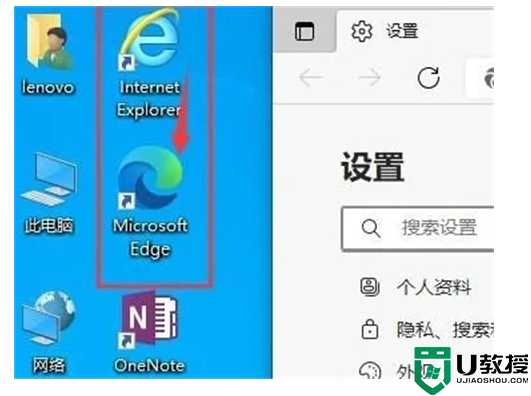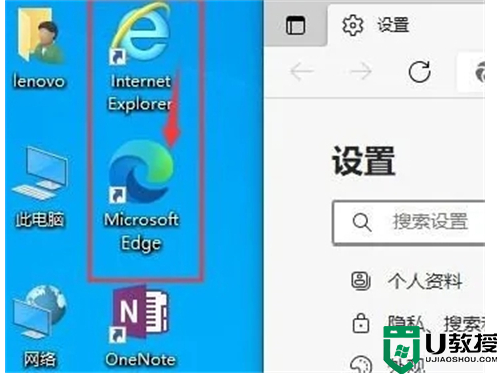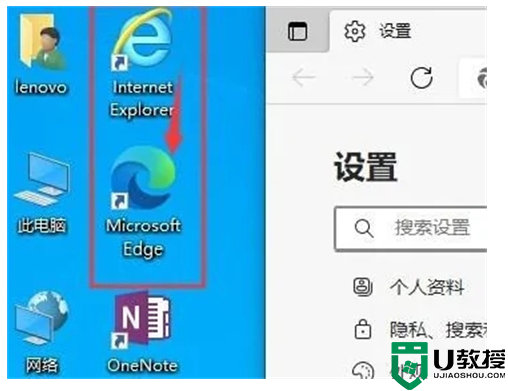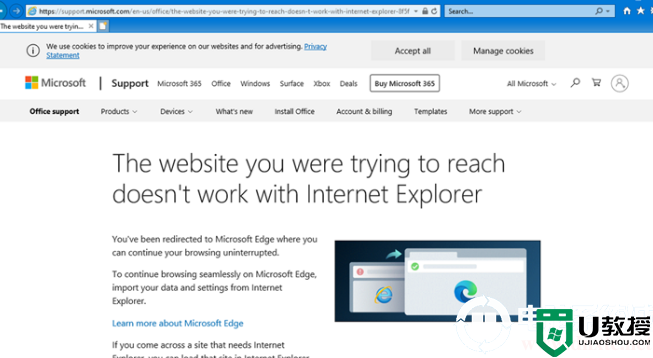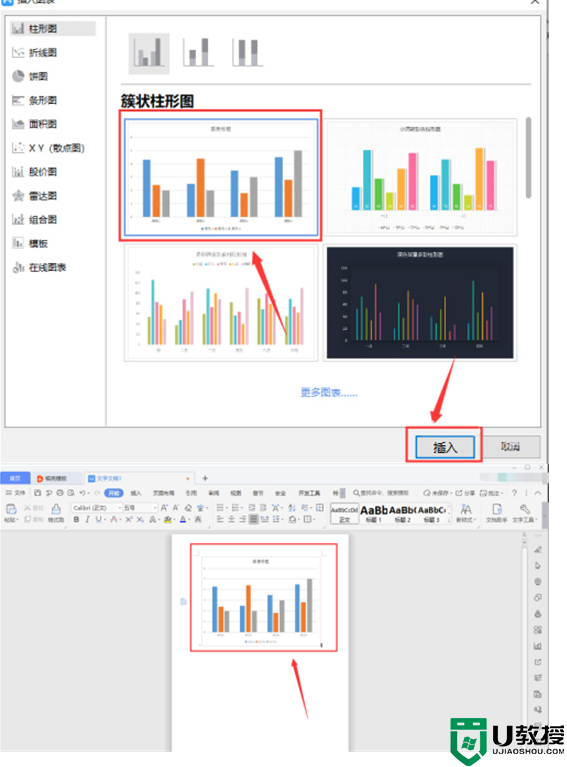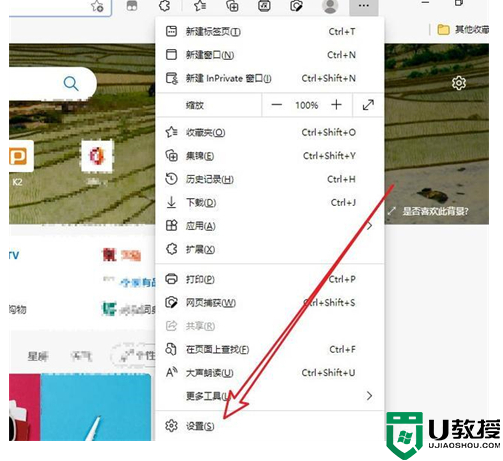ie浏览器自动跳转edge怎么恢复 打开ie自动跳转到edge怎么改

ie浏览器自动跳转edge怎么恢复
1、首先打开IE浏览器后,自动跳转到了Edge浏览器。
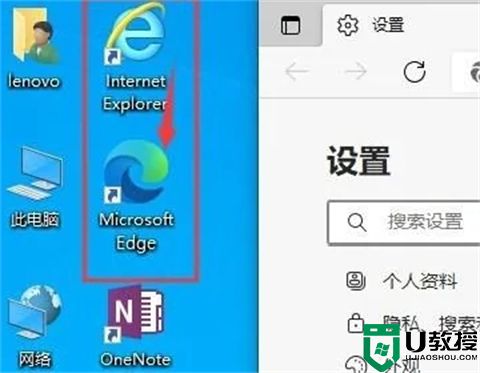
2、下面来阻止它的跳转。打开Edge浏览器,点击右上角的三个圆点,选择“设置”。
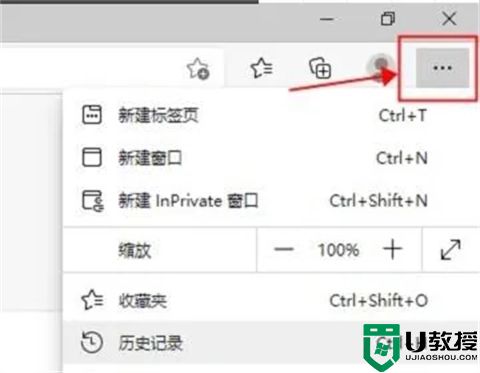
3、在左边菜单中选择“默认浏览器”。
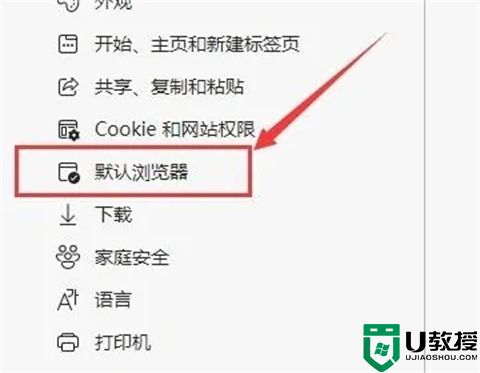
4、在“让Internet Explorer 在 Microsoft Edge 中打开网站”后面的下拉菜单中选择“从不”。
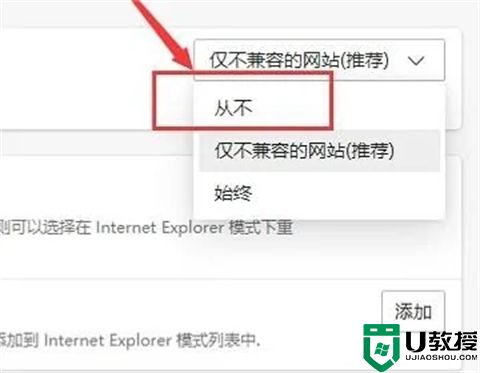
5、关闭Edge浏览器,打开IE浏览器。可以看到,IE浏览器成功打开了,不会再跳转到Edge浏览器了。
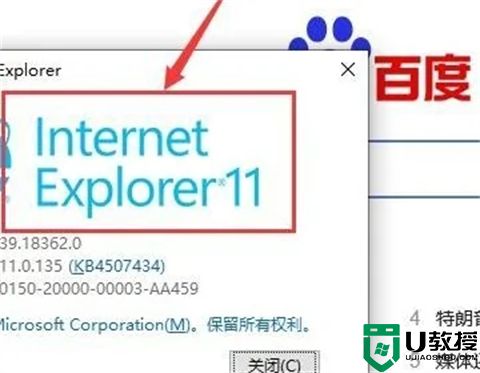
总结:
1、首先打开IE浏览器后,自动跳转到了Edge浏览器。
2、下面来阻止它的跳转。打开Edge浏览器,点击右上角的三个圆点,选择“设置”。
3、在左边菜单中选择“默认浏览器”。
4、在“让Internet Explorer 在 Microsoft Edge 中打开网站”后面的下拉菜单中选择“从不”。
5、关闭Edge浏览器,打开IE浏览器。可以看到,IE浏览器成功打开了,不会再跳转到Edge浏览器了。
以上的全部内容就是系统城给大家提供的ie浏览器自动跳转edge怎么恢复的具体操作方法介绍啦~希望对大家有帮助,还有更多相关内容敬请关注本站,系统城感谢您的阅读!