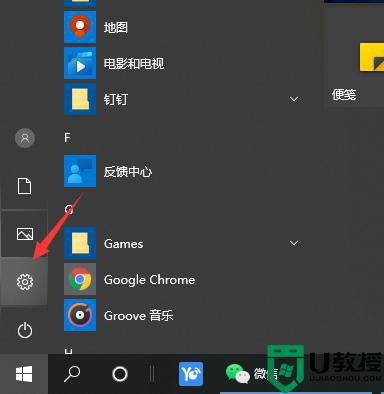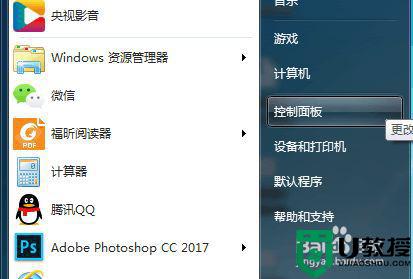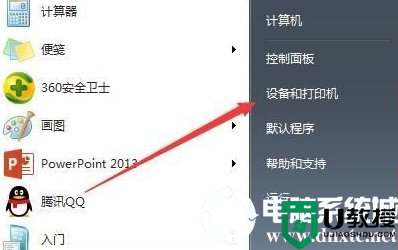win10怎么连接共享打印机 两台电脑如何共享一台打印机
时间:2024-03-26作者:bianji
最近有不少小伙伴想要在win10系统上连接共享打印机,但是却不知道怎么操作,于是来系统城求助小编,小编到网上搜集了相关资料,总算找到了两台电脑共享一台打印机的方法,详细内容小编为大家整理在下面的文章中了,大家有需要的话,赶紧来系统城查看一下吧。

win10怎么连接共享打印机?
具体步骤如下:
1.按win+r快捷键调出“运行”窗口,输入control,点击确定,会弹出控制面板;
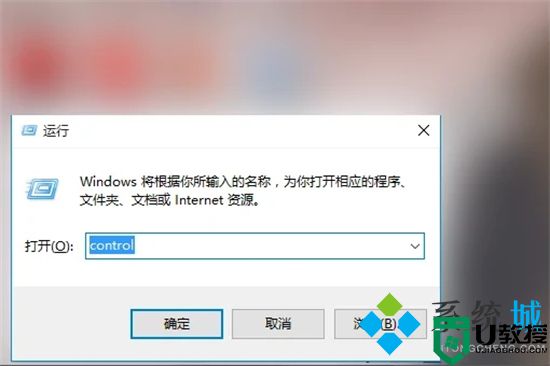
2.在弹出的“控制面板”中找到“硬件和声音”,找到其子菜单“查看设备和打印机”;
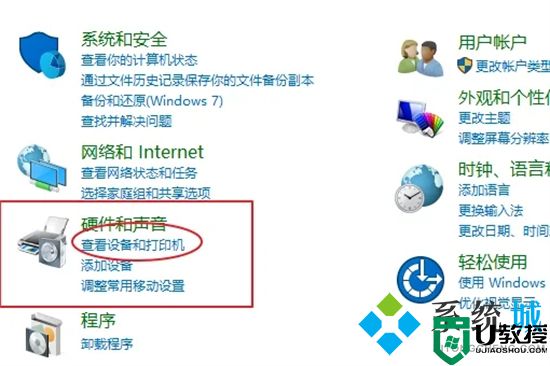
3.右键需要共享的打印机(例如这台HPM277),找到子菜单“打印机属性”;
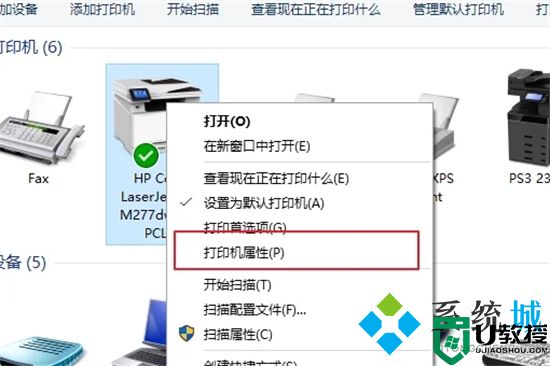
4.在“共享”选项卡下,勾选“共享这台打印机”,点击“应用”,“确定”;
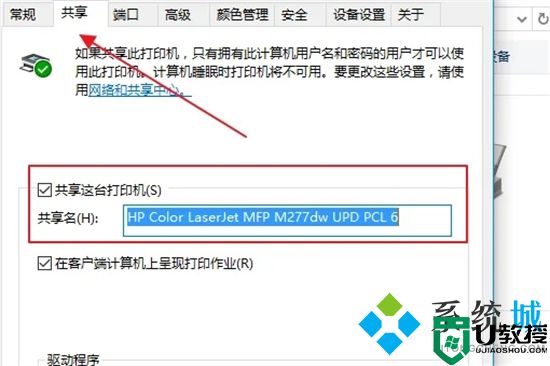
5.右键点击右下角小电脑图标,选择“打开网络和共享中心”,找到“更改高级共享设置”;
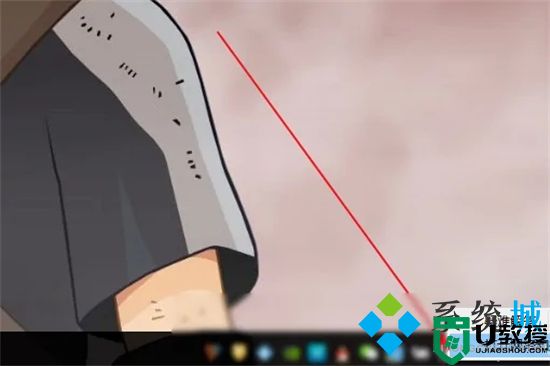
6.单击“更改高级共享设置”,在弹出窗口中找到“所有网络”,在“所有网络”中,将其设置修改为“启用共享以便可以访问网络的用户可以读取和写入公共文件夹中的文件”,“关闭密码保护共享”。点击“保存修改”;
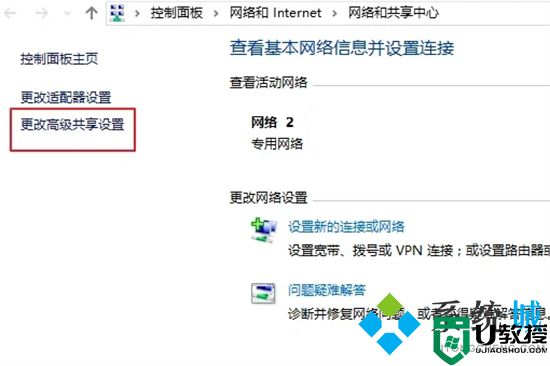
7.按下win+r,在“运行”窗口里面输入\\xxx.xxx.xxx.xxx地址的格式,xxx.xxx.xxx.xxx即为电脑A的IP地址;
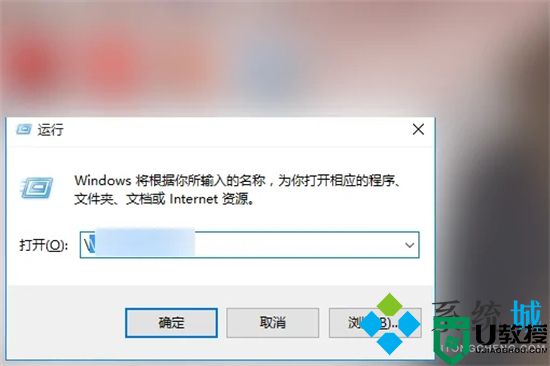
8.点击确定就可以看到共享出来的打印机,双击这个打印机就可以安装在本地了(下图为共享之后为了区分,所以改了名字)。
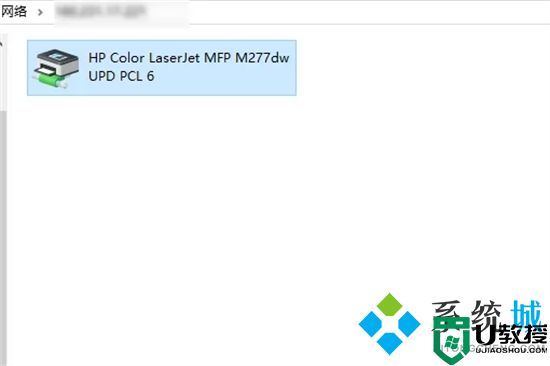
以上就是小编为大家带来的win10怎么连接共享打印机的方法了,希望能帮助到大家。