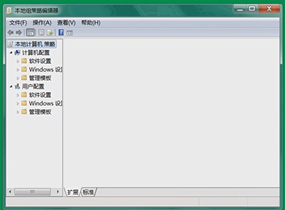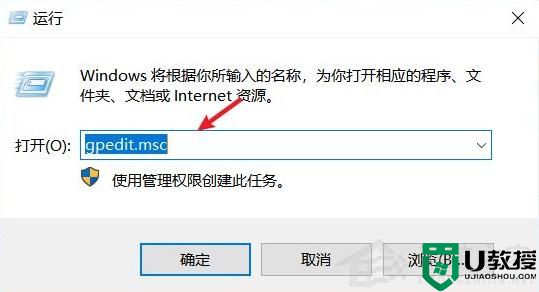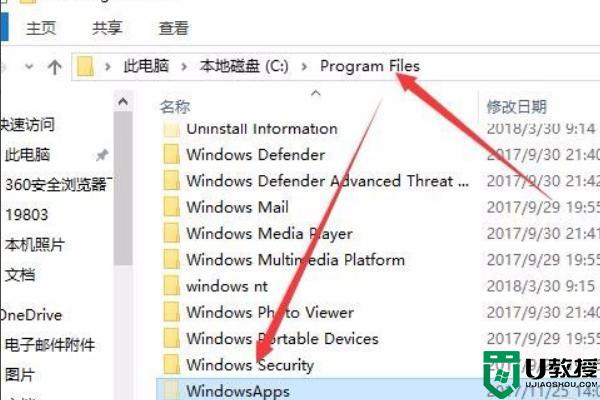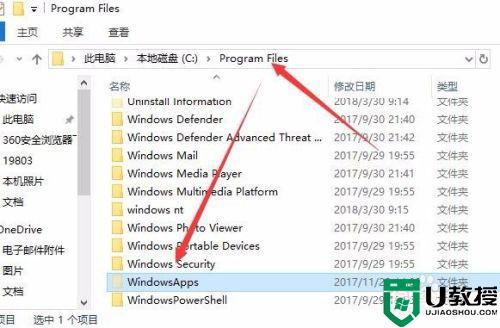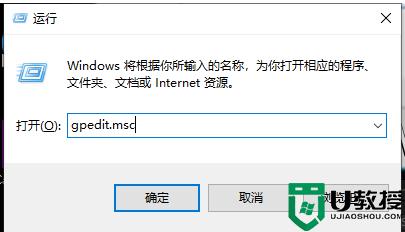电脑自动下载垃圾软件怎么解决 怎样阻止电脑自动安装垃圾软件

电脑自动下载垃圾软件怎么解决?
方法一、
1.首先打开“开始菜单”的“设置”;
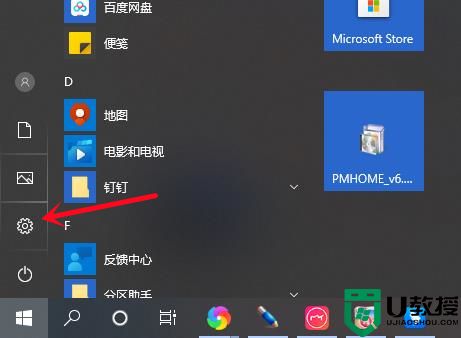
2.点击“应用”进入;
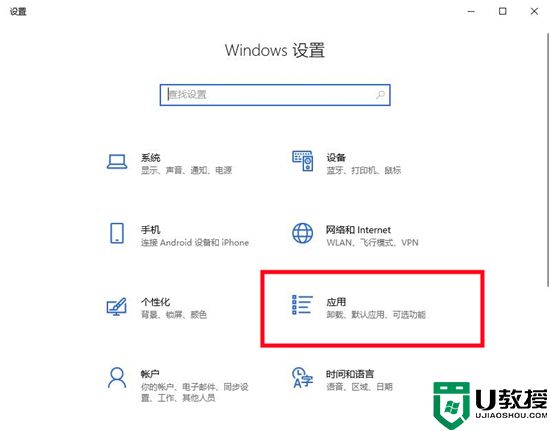
3.一般电脑默认是选择“任何来源”,这时候我们可以选择第三条,安装外部软件的时候发出警告,这时候用户就可以选择是否安装,或者直接选择“仅Microsoft Store”,这时候电脑就会拒绝任何外部软件的下载。
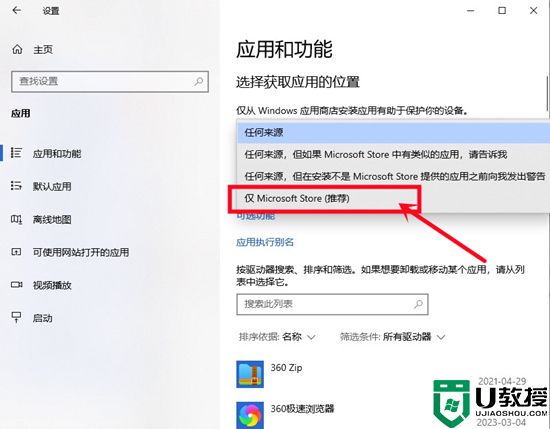
方法二、
1.找到桌面【此电脑】鼠标右击,选择【管理】;
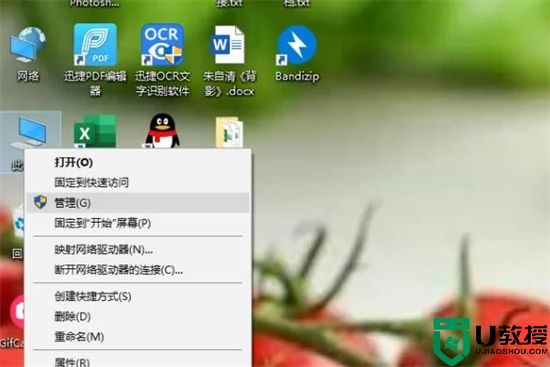
2.在弹出的【计算机管理】窗口中,我们需要点击【服务和应用程序】,之后就可以看到【服务】功能了;
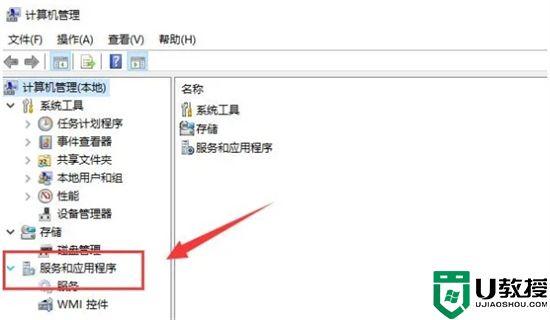
3.进入到【服务】功能页面后,我们可以看到很多的计算机应用程序,这时需要找到【Windows Installer】,双击鼠标打开窗口。在【常规】中将【启动类型】更改为【禁用】,最后点击确定就可以了。
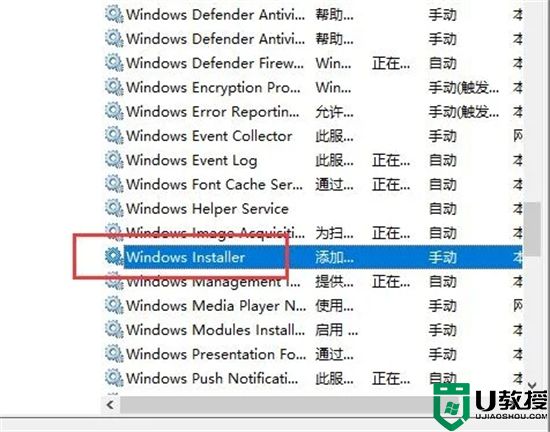
方法三、
1.使用快捷键键【Win+R】打开运行窗口,并在运行窗口中输入【】,点击确定进入到下一个页面;
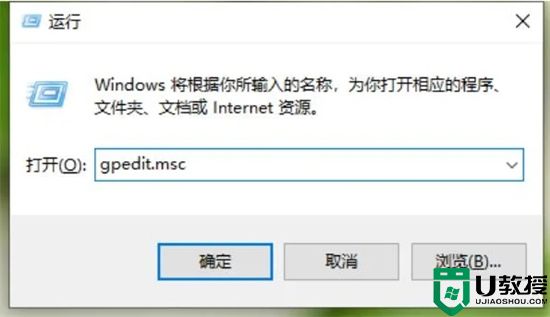
2.在运行窗口中输入【】后,电脑就会调出【本地组策略编辑器】的窗口了;
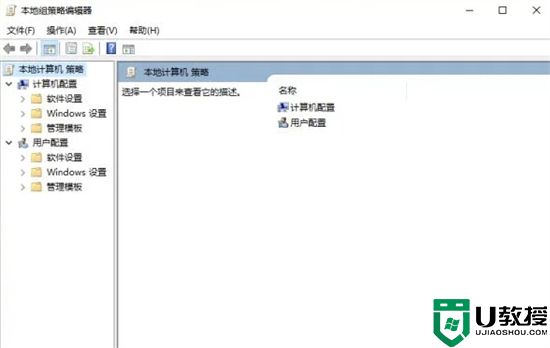
3.之后我们需要在【本地组策略编辑器】中点击【计算机配置】-【管理模块】-【Windows组件】-【Windows Installer】;
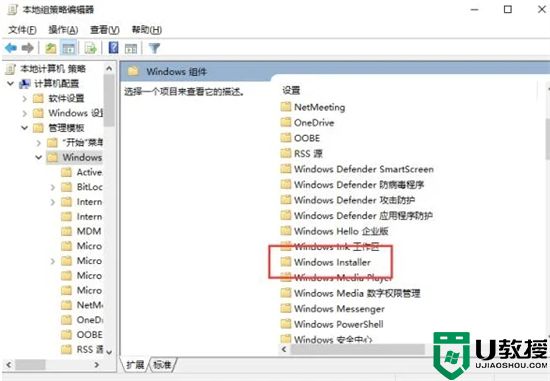
4.找到【Windows Installer】之后,双击鼠标,打开该功能,我们要在设置列表中找到【禁止用户安装】,并点击它;
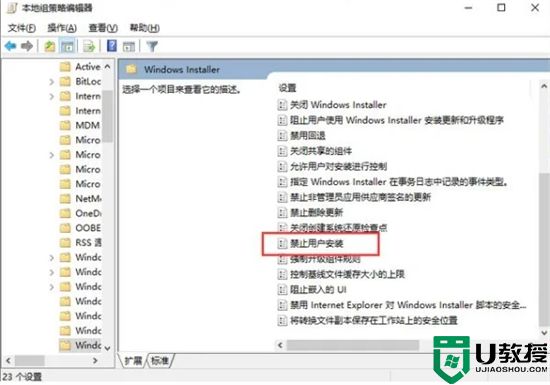
5.进入到【禁止用户安装】窗口后,我们需要将禁止用户安装改为【已启用】,然后把下面的用户行为调整为【隐藏用户安装】,最后再点击【确定】就可以了。
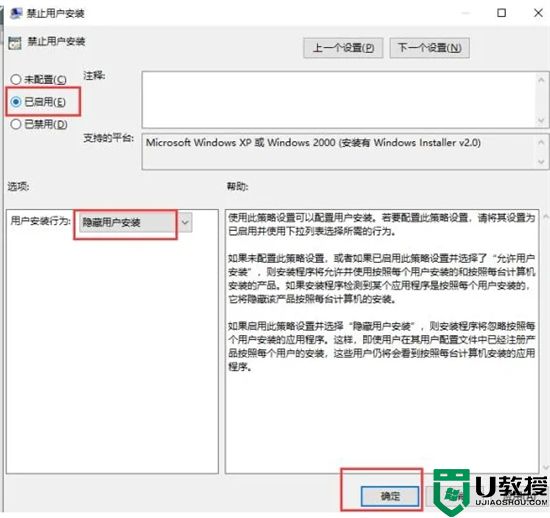
以上就是小编为大家带来的电脑自动下载垃圾软件怎么解决的方法了,希望能帮助到大家。