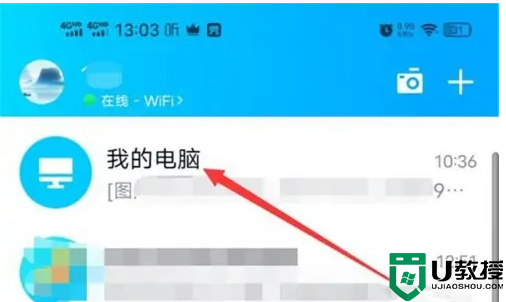电脑与手机怎么传输文件 如何将电脑上的文件传到手机上
时间:2024-04-01作者:bianji
最近小编收到不少的私信,很多小伙伴没有掌握电脑与手机相互传输文件的方法,想让小编教一教,为此小编整理了多种比较实用的电脑与手机互传文件的方法,让大家轻松掌握,具体的步骤小编给大家整理在下面的文章中了,大家如果有需要的话,赶紧来系统城学习一下吧。

电脑与手机怎么传输文件?
方法一、
1.首先把数据线插入手机后,再将另一头数据线插入主机的接口;

2.这时候手机上会显示正在通过usb充电,点击进入查看更多选项;
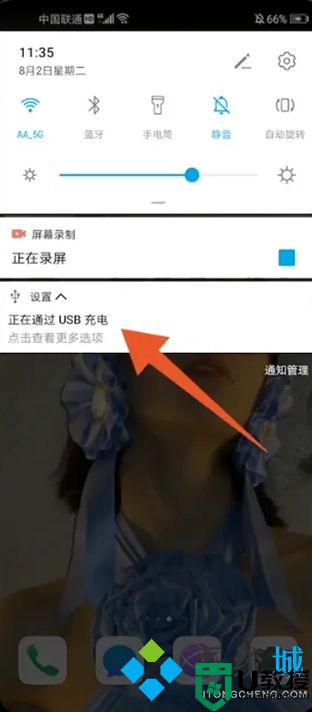
3.弹出usb连接方式之后,选择个人需要的连接方式就可以了;
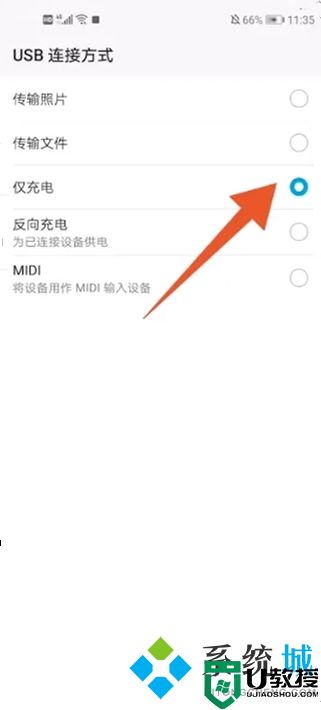
4.再点击电脑上的此电脑选项,进去就可以看见手机已经连接到电脑了。
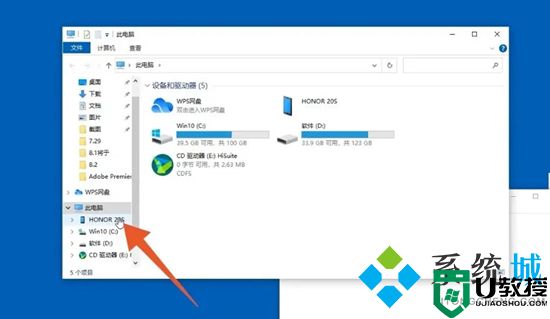
方法二、
1.首先可以在电脑上登录qq或微信。
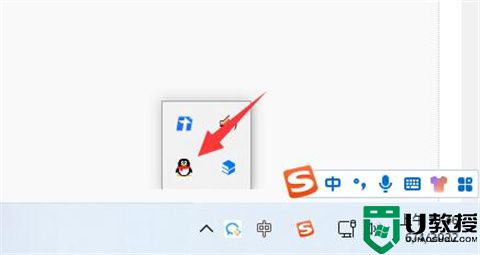
2.接着打开手机上的qq或微信。
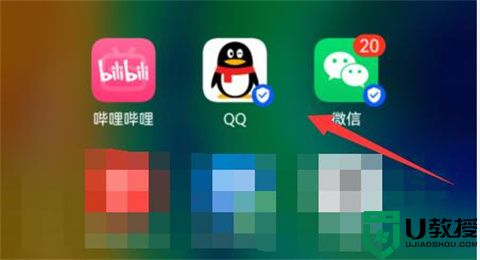
3.然后打开“设备”里的“文件传输助手”。
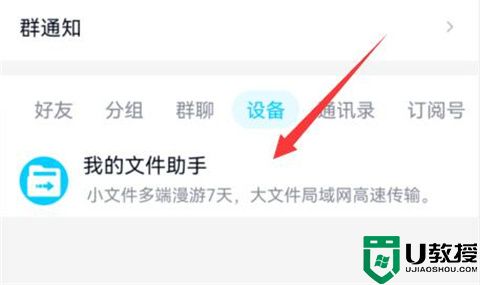
4.随后点击图示的“图片”按钮。
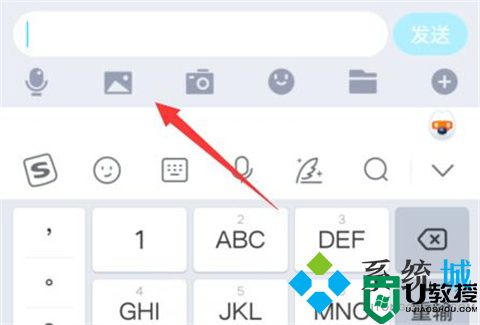
5.最后选中想要传的图片,点击“确定”就能传到电脑上了。

以上就是小编为大家带来的电脑与手机怎么传输文件的方法了,希望能帮助到大家。