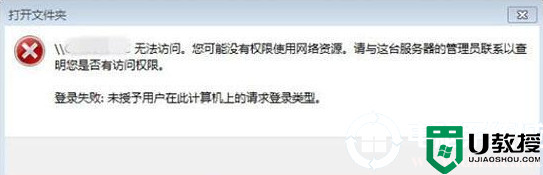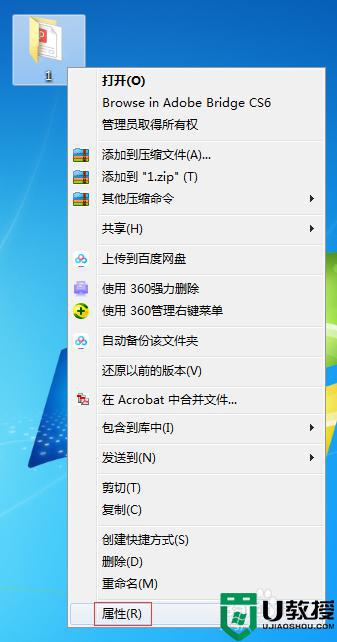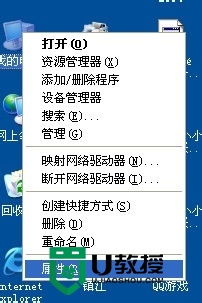win7系统不能访问局域网怎么应对,win7电脑不能上局域网的解决方法
在局域网中比较实用的功能就是共享文件了,局域网共享能够让我们共享与管理资源更加快捷,能够大大提高工作效率。但是,最近有Win7系统的用户,出现电脑无法访问局域网中的其他任何一台电脑,怎么办?那么win7系统不能访问局域网怎么应对?下面就和大家说一下Win7局域网不能访问的解决方法。
解决方法如下:(一键u盘装win7系统)
1、按Win+R组合键,弹出“运行”对话框,输入services.msc。
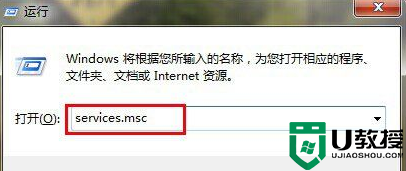
2、弹出“服务”对话框,在右边窗格中,找到server,双击。
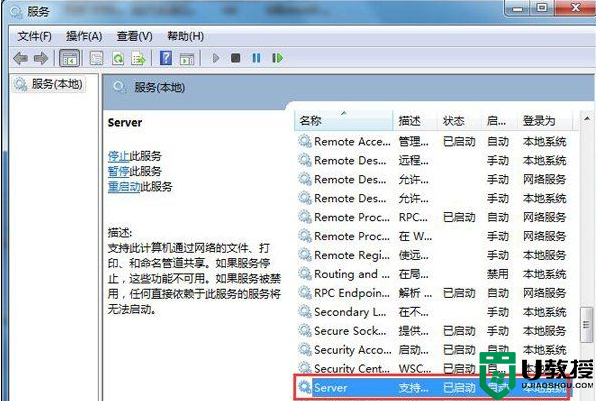
3、弹出“server的属性”对话框,将中间的“启动类型”改为:自动。“服务状态”设为:启动。
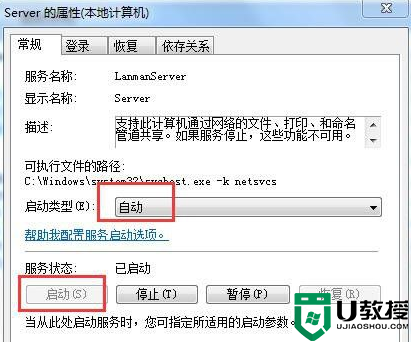
4、按Win+R组合键,弹出“运行”对话框,输入secpol.msc。
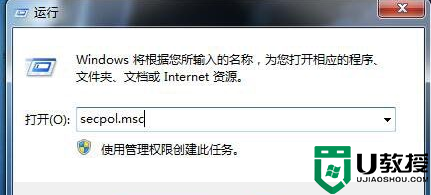
5、弹出“本地安全策略”对话框。选中左窗格中的“本地策略”——“用户权限分配”。在右窗格中,选中“从网络访问此计算机”选项。
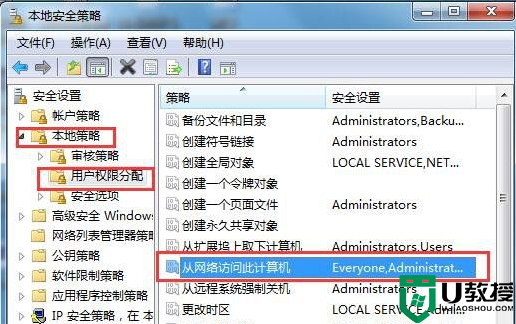
6、弹出“从网络访问此计算机 属性”对话框,在“本地安全设置”中,在窗格中,将除了“Everyone”以外的其他账户都删除。
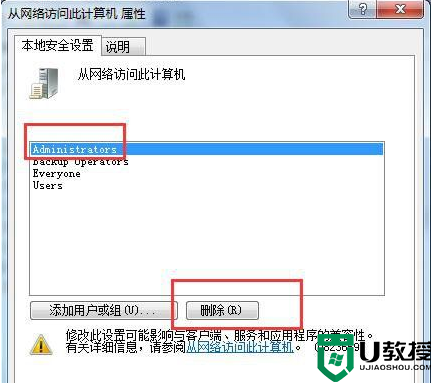
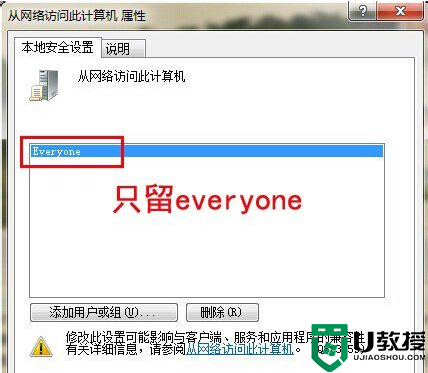
7、最后,打开网上邻居,就可以看到局域网中的其他计算机了。
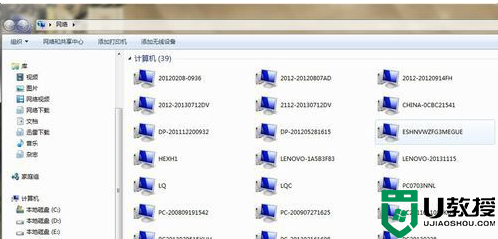
win7系统不能访问局域网怎么应对这就跟大家介绍完了。无法访问同一局域网的其他电脑,自然也就无法共享文件了。那你不妨试一下上述的解决方法,按照步骤去操作即可解决你的问题。