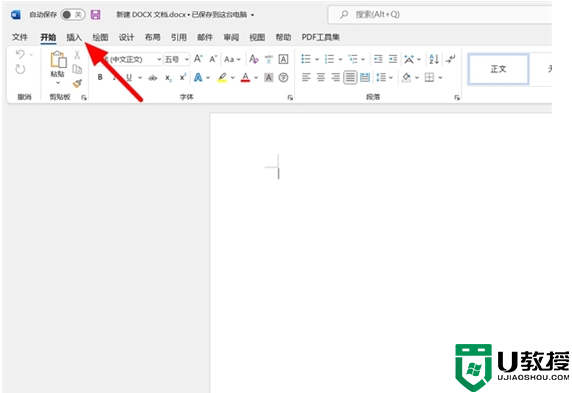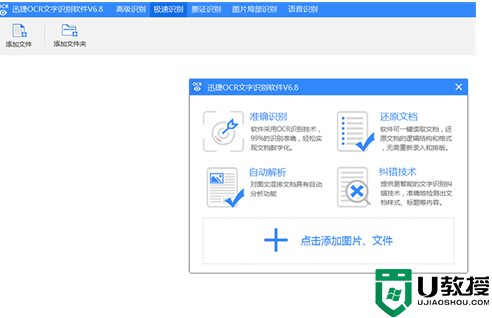如何将图片转换成word文档并编辑 如何将照片文字变成文档
时间:2024-04-04作者:bianji
图片现在成了我们快速记录的一种方式,而且有些网页的文字是不会让你复制的,这个时候我们就可以使用截图,然后将图片转换成word文档就可以了,下面小编就给大家分享一个方法,不知道如何将图片转换成word文档并编辑的朋友赶紧来这里看看吧。

工具/原料
系统版本:windows10系统
品牌型号:戴尔灵越7400
如何将图片转换成word文档并编辑
转换工具:迅捷OCR文字识别软件
一、【打开软件】
将电脑中安装好的OCR文字识别软件打开并运行;
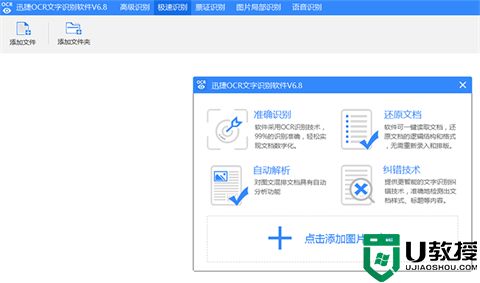
二、【选择功能】
软件打开之后,在软件的顶部选择转换功能,要进行图片识别,选择高级识别就可以了;
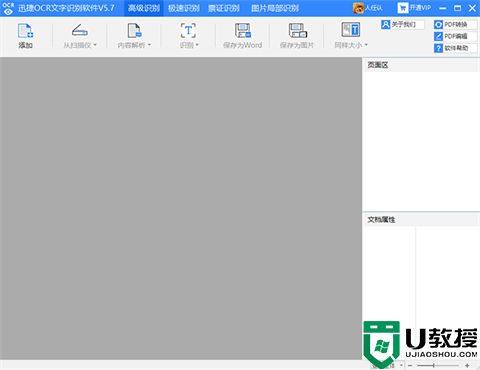
三、【添加文件】
点击添加文件按钮,把要识别的图片文件添加到软件内;
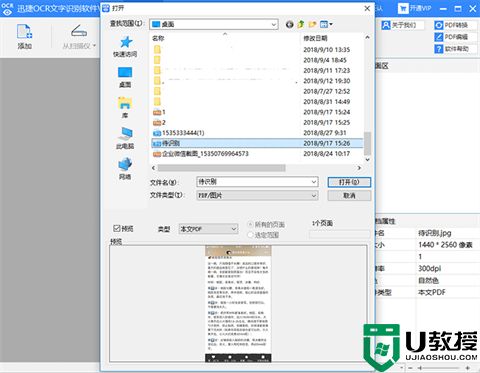
四、【内容解析】
文件添加好之后,单击内容解析按钮,让软件对图片文件中的文字部分先进行解析;
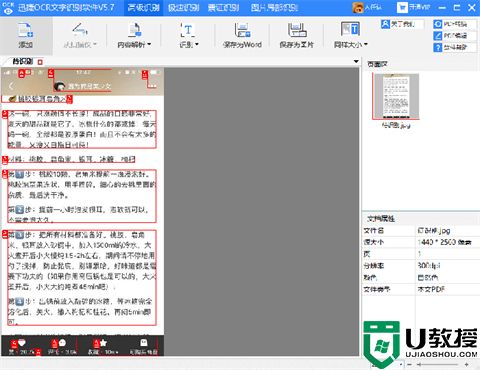
五、【识别】
解析完成之后,单击“识别”按钮,等一下识别即可完成;
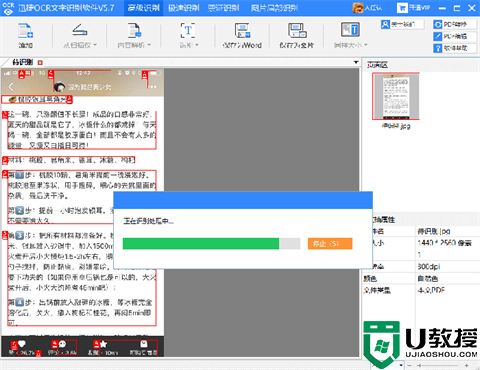
六、【效果对比】
识别完成后的效果会展示在原文件的右侧,方便大家比对识别前后效果,如果有错误的地方,可以直接在软件内进行修改;
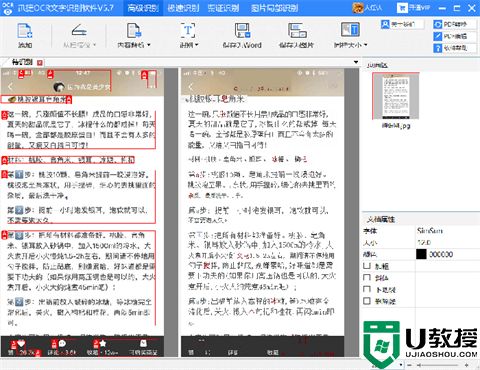
保存为Word后的效果:
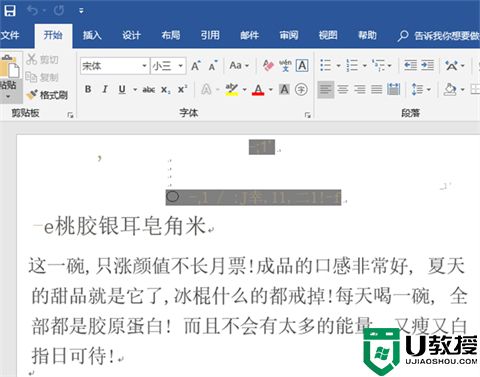
以上的全部内容就是系统城为大家提供的如何将图片转换成word文档并编辑的具体操作方法介绍啦~希望对大家有帮助,还有更多相关内容敬请关注本站,系统城感谢您的阅读!