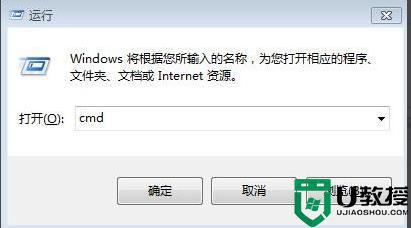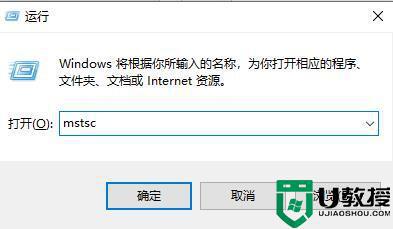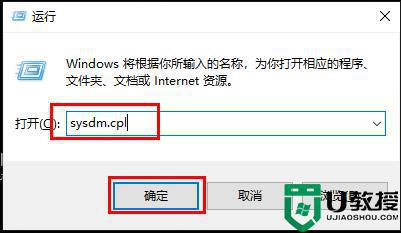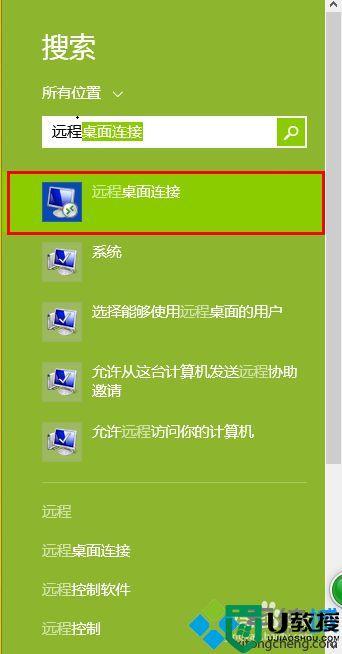win10远程桌面在哪里打开 win10怎么远程桌面连接
时间:2024-04-04作者:bianji
win10系统中自带有远程桌面功能,但是很多小伙伴并不知道win10远程桌面在哪里打开,为此小编到网上搜集了相关资料,总算找到了两种win10系统远程桌面连接的方法,具体步骤小编都给大家整理在下面的文章中了,大家如果有需要的话,赶紧来系统城查看操作方法吧。

win10远程桌面在哪里打开?
方法一、
1.首先打开“控制面板”;
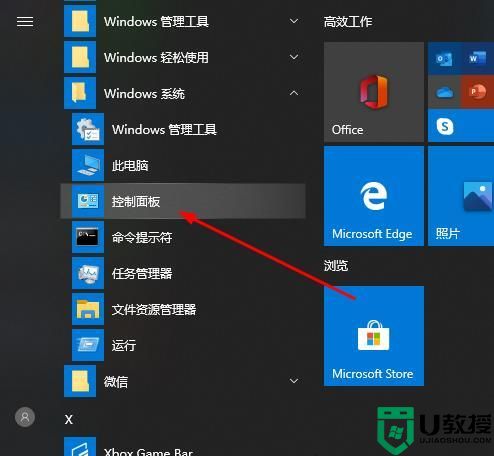
2.然后点击“系统”;
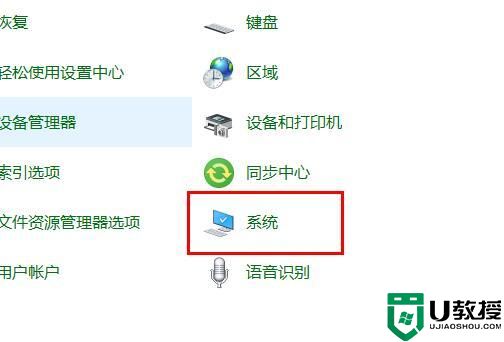
3.再选择“远程设置”;
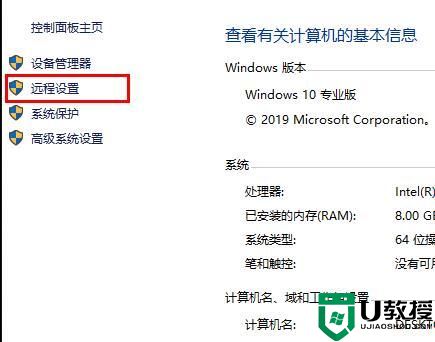
4.点击“远程”勾选“允许远程协助连接这台计算机”和“允许远程连接到此计算机”点击“确定”;
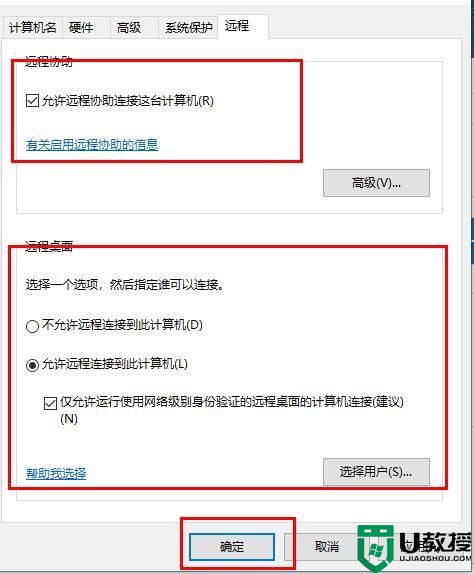
5.在任务栏搜索“远程桌面连接”并打开;
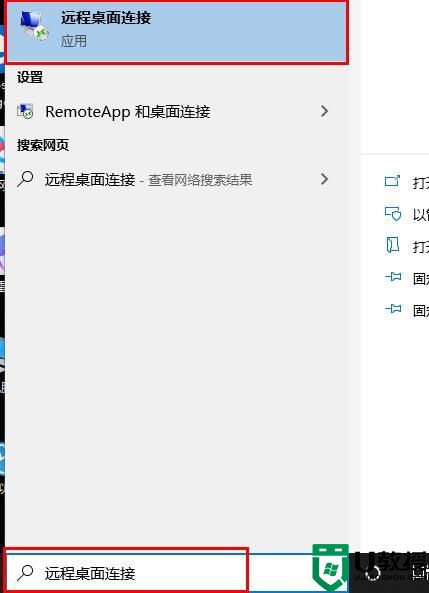
6.输入ip地址后点击“连接”即可。
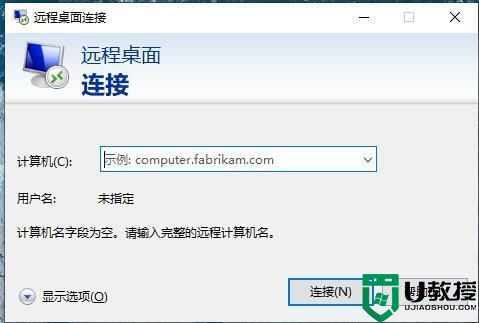
方法二、
1.首先,打开“Windows设置”窗口,并选择“系统”;
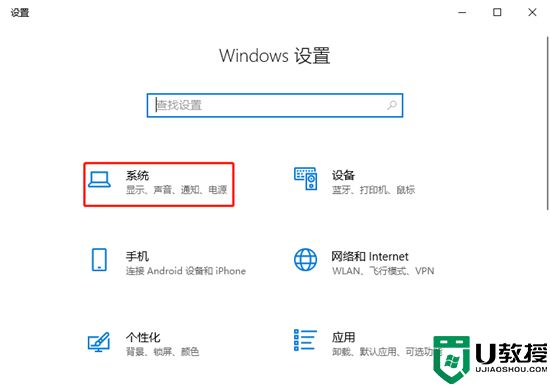
2.然后,在“系统”窗口中,选择左侧的“远程桌面”,在右侧找到并勾选“启用远程桌面”;
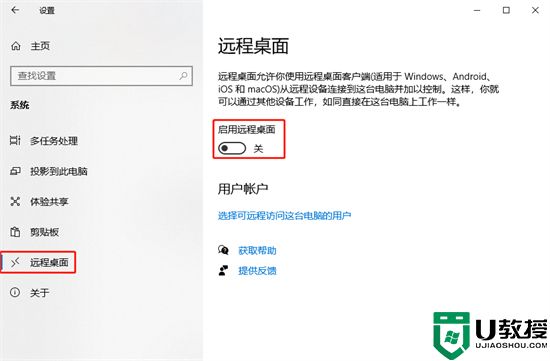
3.最后,在弹出的“远程桌面设置”窗口中点击“确认”即可。
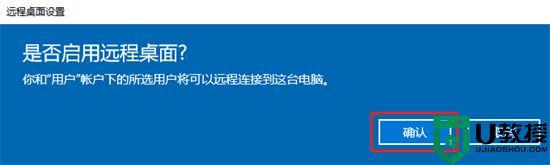
以上就是小编为大家带来的win10远程桌面在哪里打开的方法了,希望能帮助到大家。