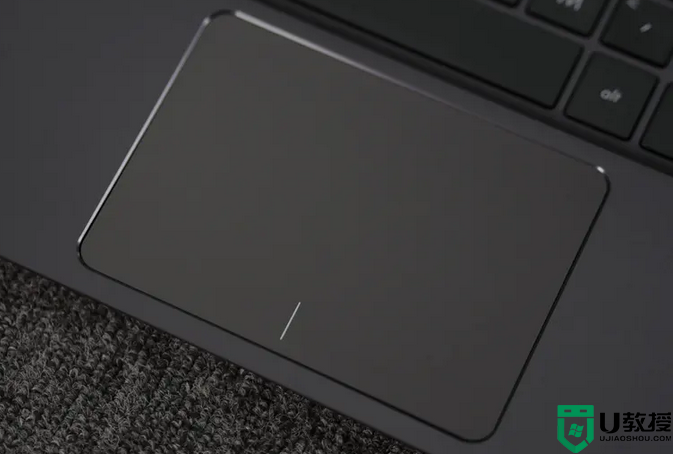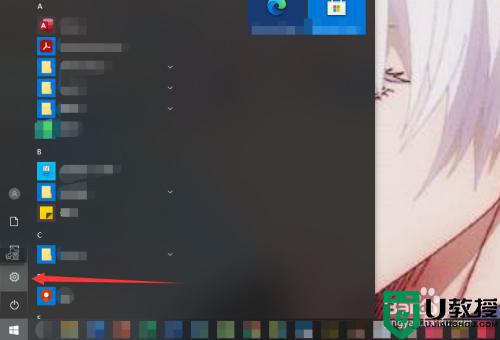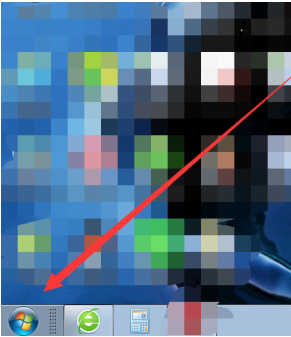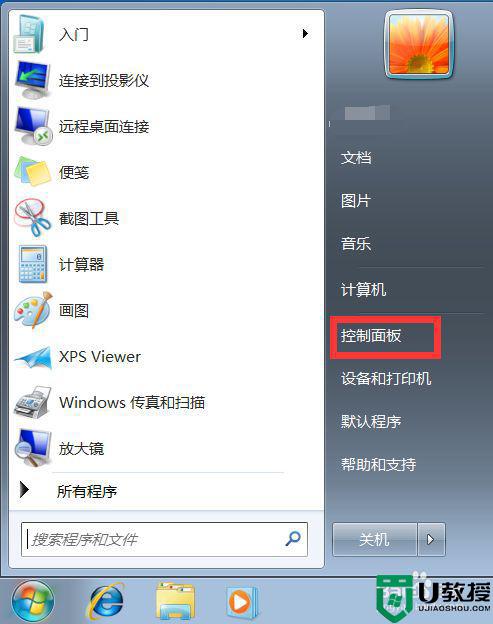笔记本触控板被禁用如何打开 笔记本触摸板没反应怎么办

笔记本触控板被禁用如何打开?
方法一、
1.大部分笔记本通过FN+F9关闭或开启触摸板;

2.部分机型通过FN+空格及FN+F12控制。

注意:具体是那个按键,请找到键帽上的图标为准,如下图:

方法二、
1.打开电脑,在桌面左下方找到搜索标志;
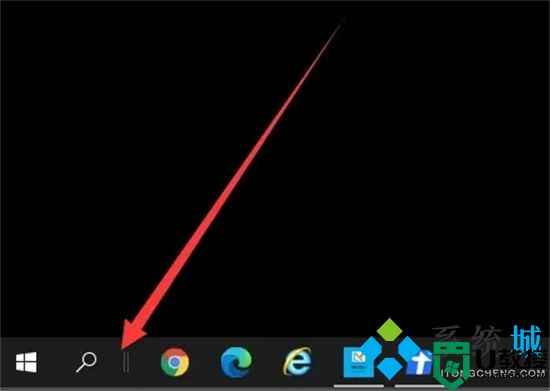
2.在搜索栏中输入触摸板进行搜索,点击”启用或关闭触摸板”;
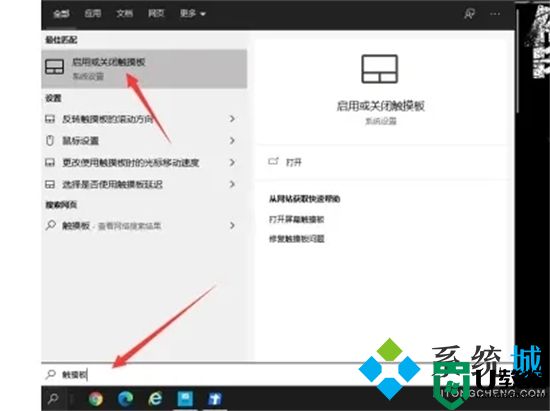
3.在触摸板设置界面,可以看到触摸板是关闭的;
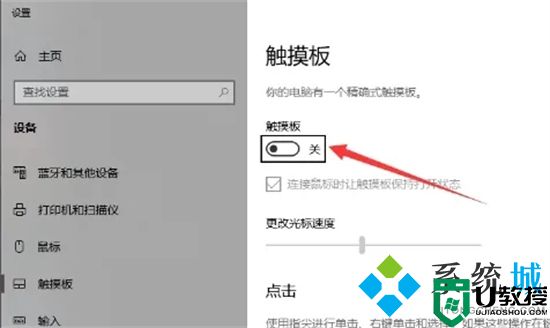
4.点击开启触摸板功能,可以进行使用了。
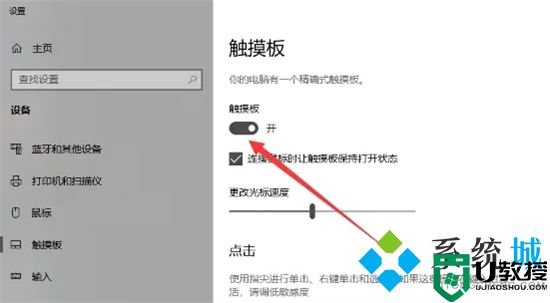
方法三、
1.在电脑桌面鼠标左键双击打开“控制面板”;
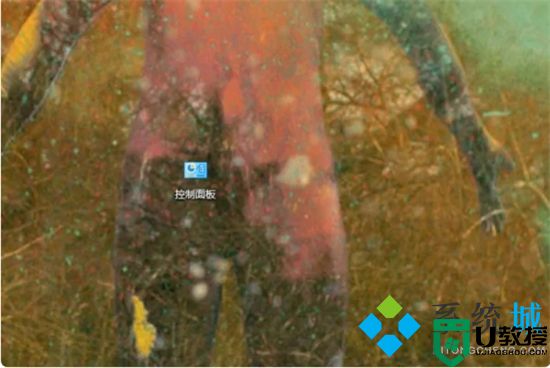
2.然后双击“控制面板”中的“硬件和声音”进入;
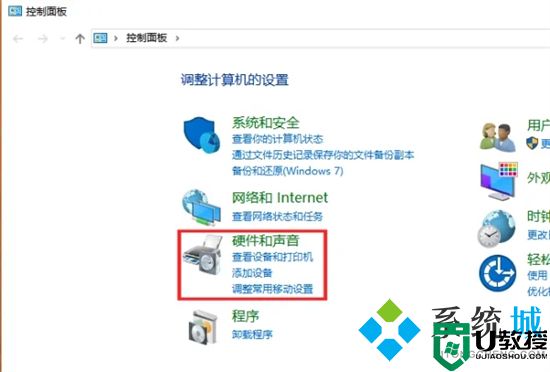
3.选择“硬件和声音”界面的“设备管理器”点击进入;
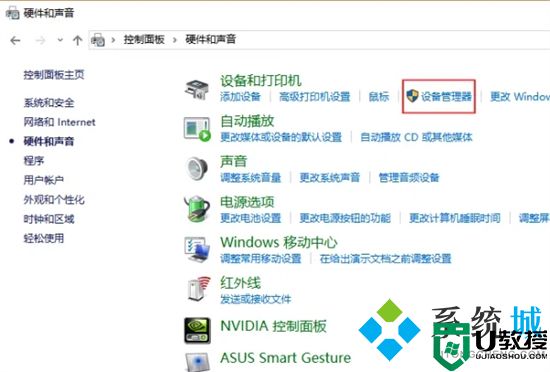
4.在“设备管理器”中找到“鼠标和其他指针设置”鼠标左键单击进行下一步操作;
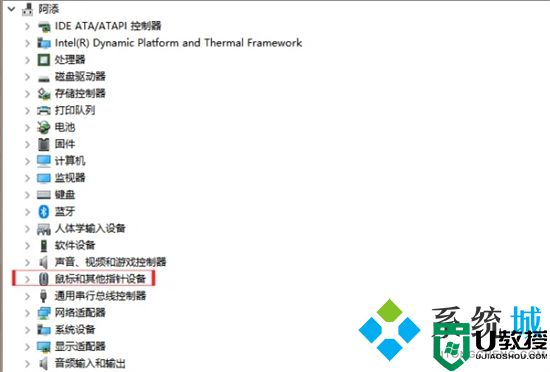
5.然后鼠标右键单击“Touchpad”(“ASUS”仅表示“华硕”的品牌,每个笔记本不一样的,认准第一项“Touchpad”,切忽选择第二项,选择第二项会隐藏光标);
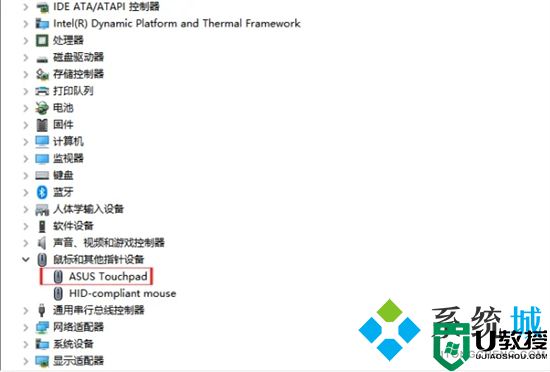
6.点击“禁用设备”就可以关闭笔记本电脑触控板的鼠标了;
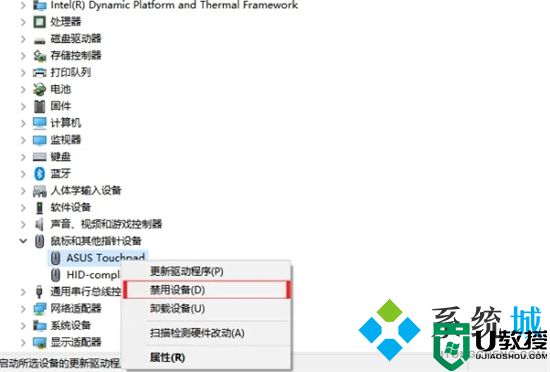
7.最后再右键单击“Touchpad”选择“启用设备”就可以开启触控板功能了。
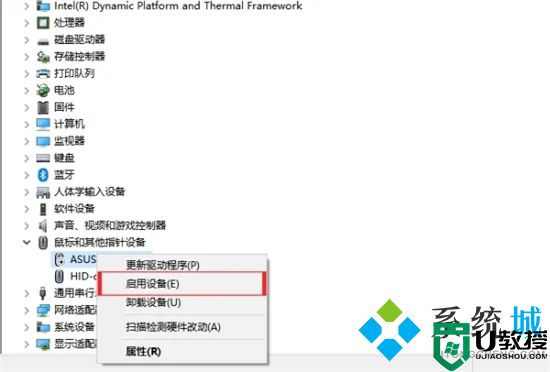
以上就是小编为大家带来的笔记本触控板被禁用如何打开的方法了,希望能解决大家的问题。