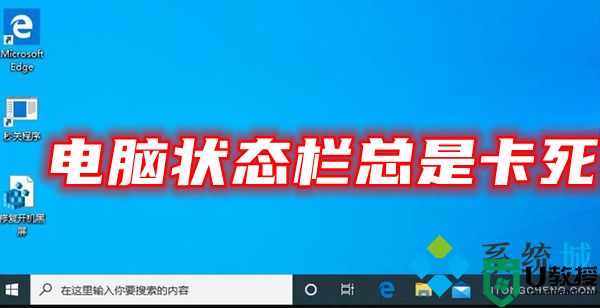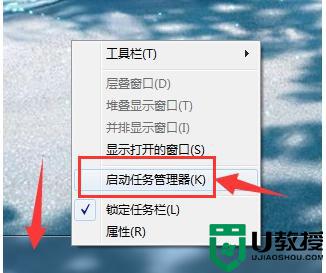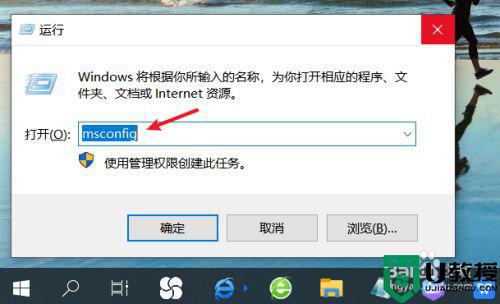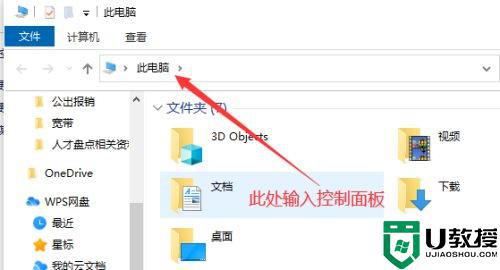电脑任务栏卡死解决办法 电脑下面的任务栏总是卡死怎么办

电脑任务栏卡死解决办法
方法一、
1.按键盘上的“Ctrl + Shift + Esc”键,打开任务管理器;
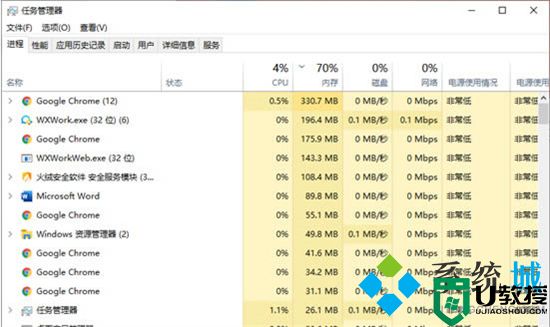
2.在“进程”选项卡中,找到“Windows资源管理器”,并单击右下角的“重新启动”按钮即可。
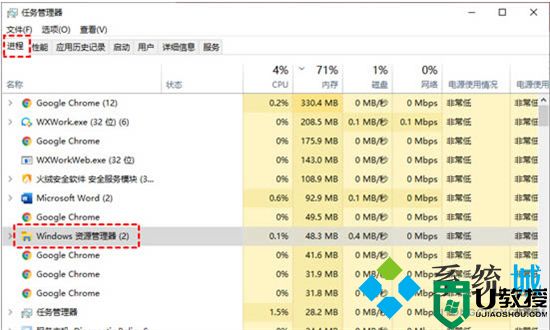
方法二、
1.按“Windows + R”键,打开运行框并输入“services.msc”,再单击“确定”;
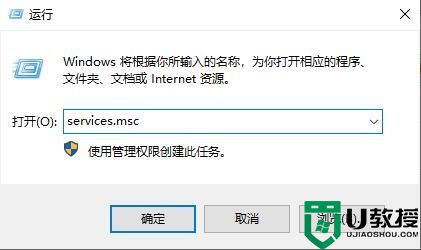
2.进入服务窗口中,找到“User Manager”,并右键单击它选择“属性”;
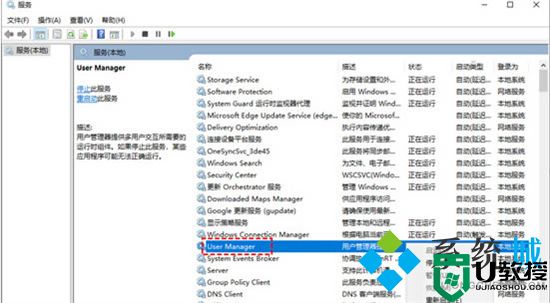
3.在弹出的User Manager属性窗口,将“启动类型”设置为“自动”,再单击“确定”。
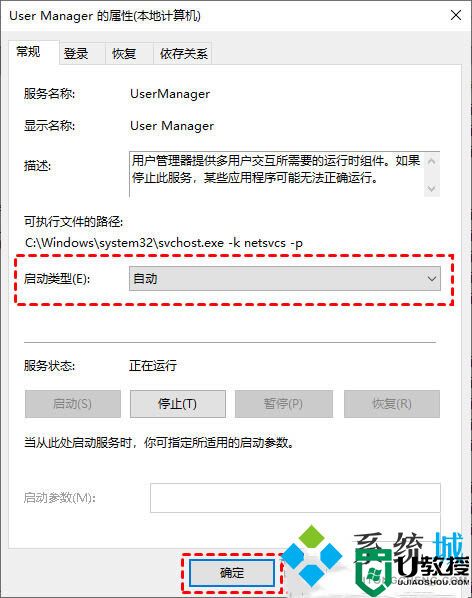
方法三、
1.按“Windows + X”键,然后单击“Windows PowerShell(管理员)”,再单击“是”;
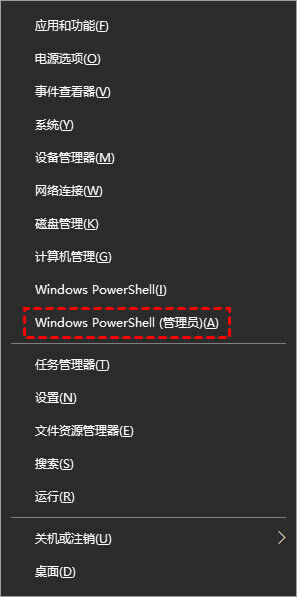
2.在弹出的窗口中,输入以下命令并按下回车键;
命令:“Get-AppxPackage -AllUsers| Foreach {Add-AppxPackage -DisableDevelopmentMode -Register “$($_.InstallLocation)\AppXManifest.xml”}”
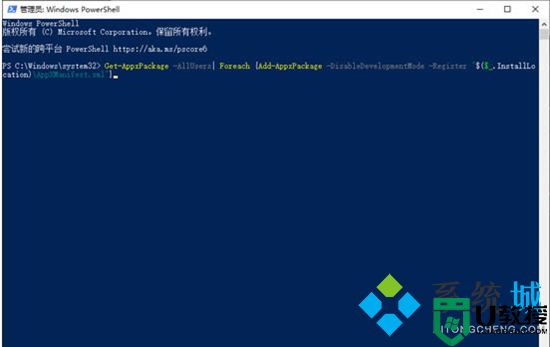
方法四、
1.按“Windows + X”键,然后单击“Windows PowerShell(管理员)”,再单击“是”;
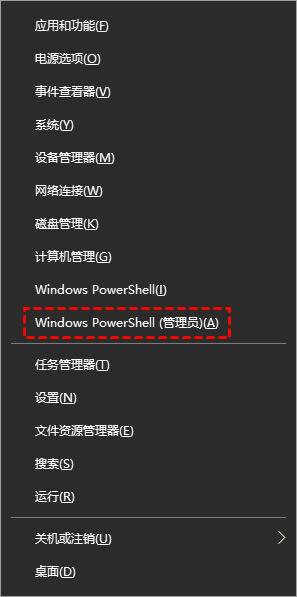
2.然后,依次输入以下命令,并在每个命令输入完成按回车键;
Dism /Online /Cleanup-Image /ScanHealth (扫描全部系统文件并与官方系统文件对比)
Dism /Online /Cleanup-Image /CheckHealth
DISM /Online /Cleanup-image /RestoreHealth (将与官方系统源文件不同的进行还原)
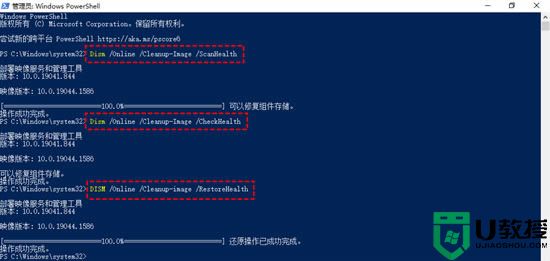
3.执行完成后重新启动电脑,再次进入PowerShell并输入“sfc /scannow”并按回车键。该命令会扫描系统文件的完整性,并对有问题的文件进行修复。
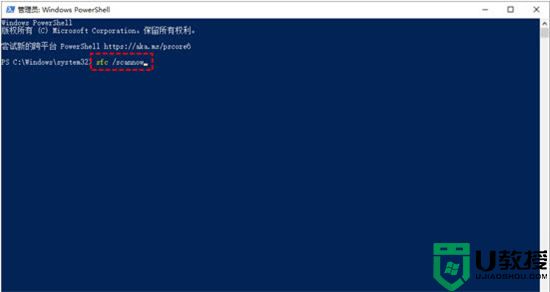
方法五、
1.如果上述方法不行,小编建议进行系统的重装,小编这里使用胖爪装机大师来教大家如何重装。
2.使用胖爪装机大师,并选择“一键装机”功能;
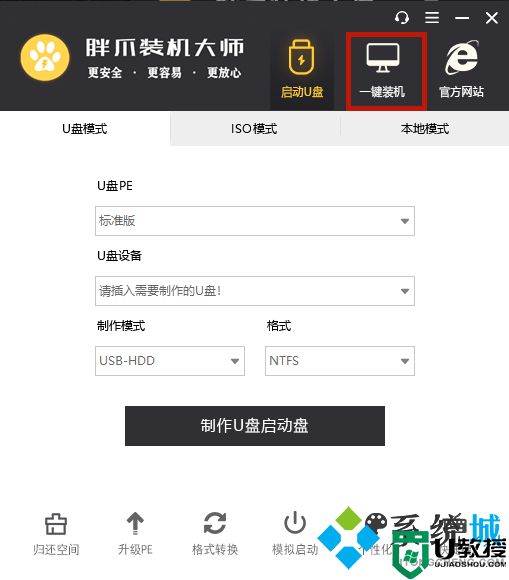
3.按照提示一步一步进行选择;
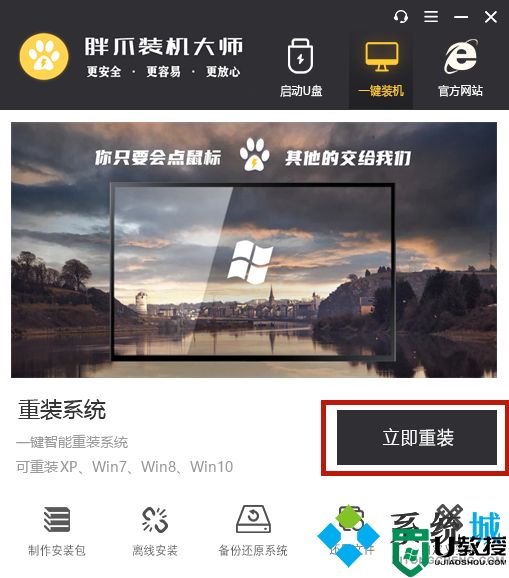
4.选择完成后胖爪装机大师会进行相对应系统的下载和安装;
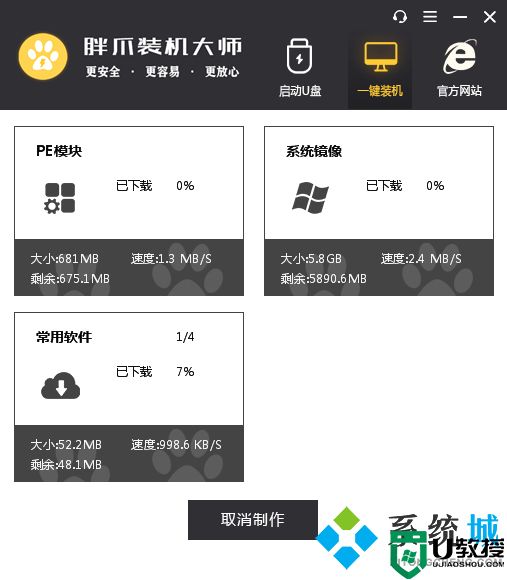
5.具体重装教程可以参考此篇文章:Windows10怎么重装系统 不用U盘重装Windows10系统的方法步骤
以上就是小编为大家带来的电脑任务栏卡死解决办法了,希望能帮助到大家。