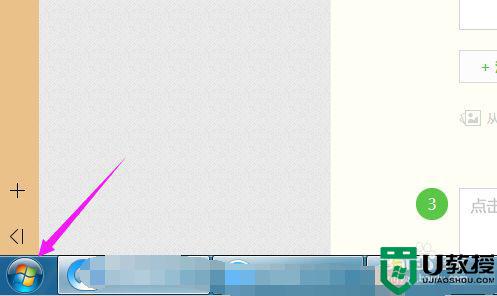w10怎么关闭电脑自动更新 台式电脑关闭自动更新系统的方法
时间:2024-04-07作者:bianji
最近有很多小伙伴都来系统城私信小编,问小编w10怎么关闭电脑自动更新,小编为了帮助到大家,到网上搜集了大量的资料,总算找到了几种台式电脑关闭自动更新系统的方法,适用于所有的win10系统版本,大家如果有需要的话,赶紧来系统城查看操作的方法吧。

w10怎么关闭电脑自动更新?
方法一、
1.点击左下角的开始菜单进入设置,在设置中点击进入“更新和安全”,在“windows更新”页面中找到“高级选项”,然后关闭这个页面中更新选项下属的所有开关。
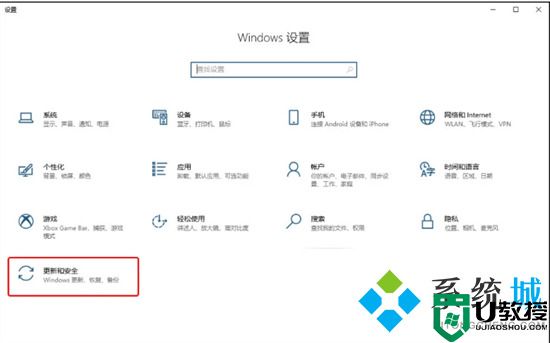
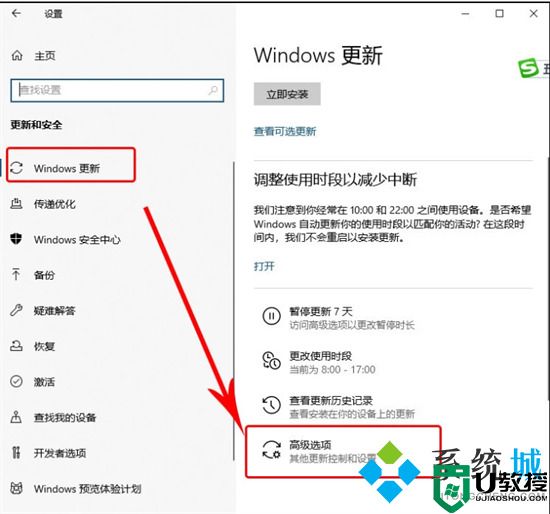
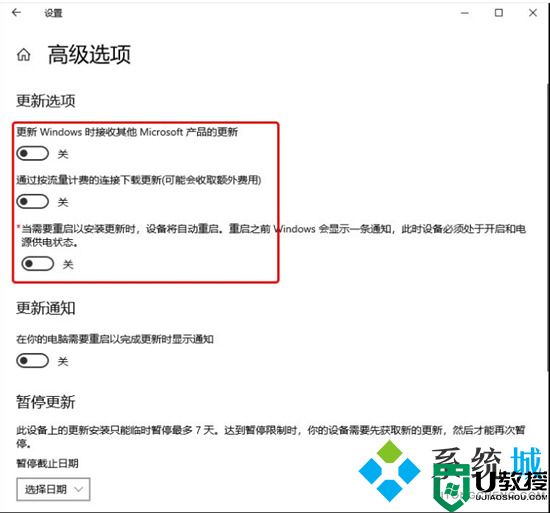
方法二、
1.按下“WIN+X”在出现的菜单中选择“运行”或按下“WIN+R”,在弹出的运行对话框中输入“services,msc”点击确定;
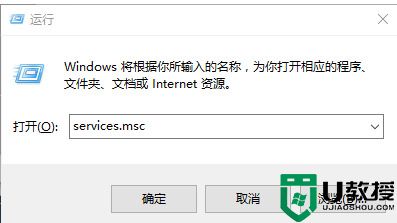
2.打开服务找到“windows update”;
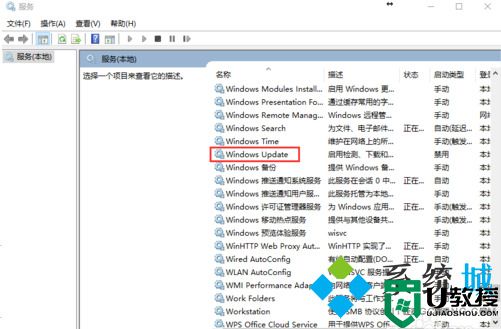
3.双击“windows update”,弹出下图属性选项框,在常规选项卡中找到启动类型,在下拉菜单中修改为禁用,再点击应用即可完成更新服务的禁用。
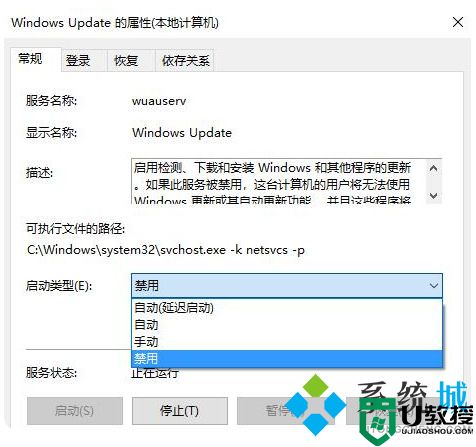
方法三、
1.按键盘上的“Win+R”组合键,可以调出“运行”窗口;
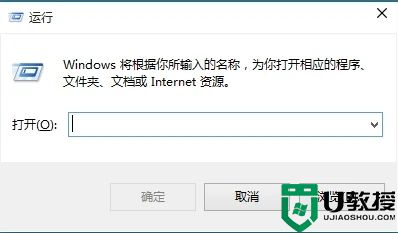
2.输入gpedit.msc,单击“确定”,可以打开“本地组策略编辑器”;
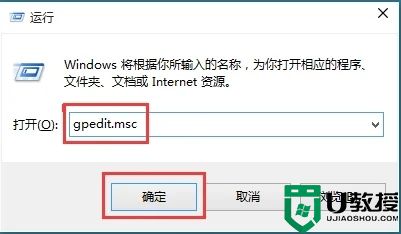
3.在左侧依次打开“计算机配置”、“管理模板”、“Windows组件”、“Windows更新”,双击打开右侧列表中的“配置自动更新”;
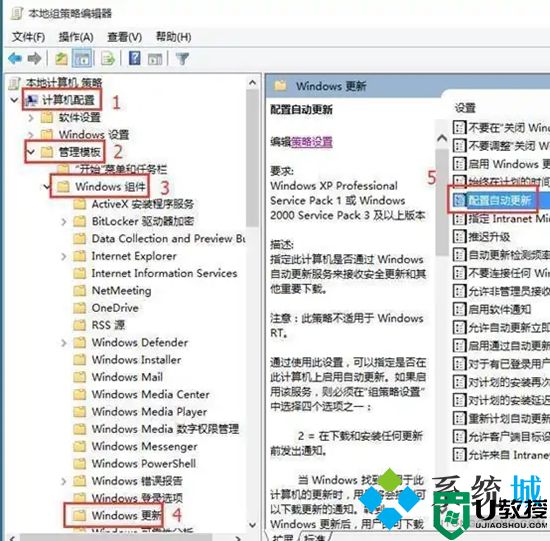
4.选中“已禁用”,然后单击“确定”。
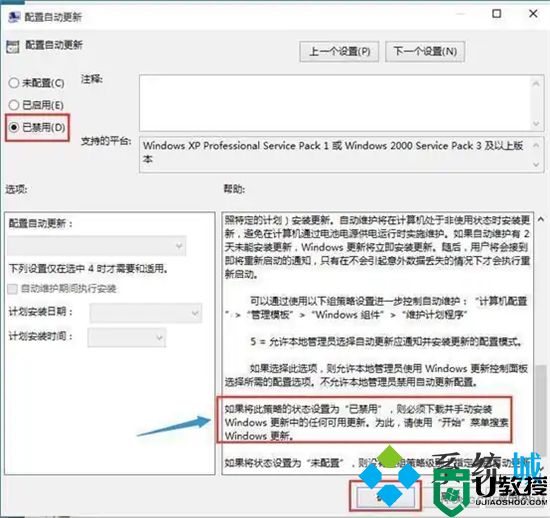
以上就是小编为大家带来的w10怎么关闭电脑自动更新的方法了,希望能帮助到大家。