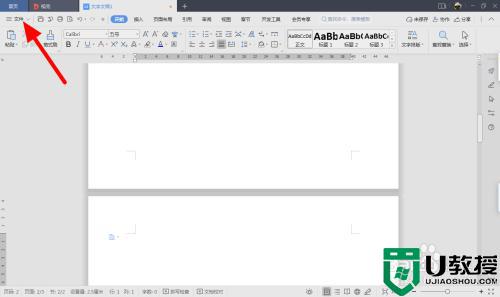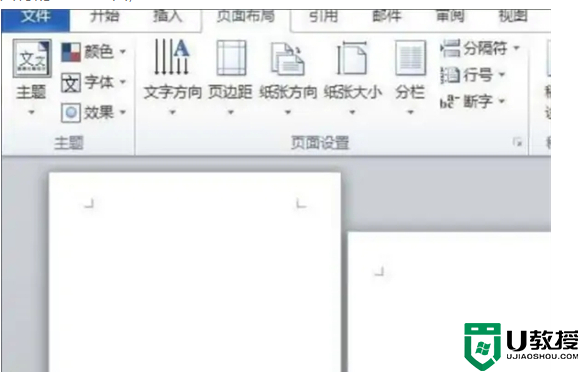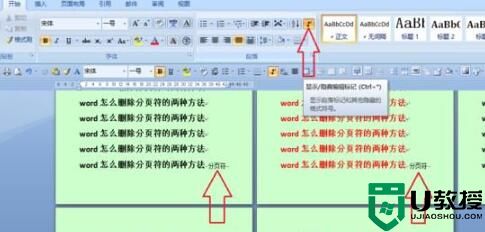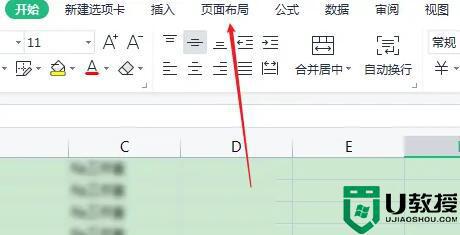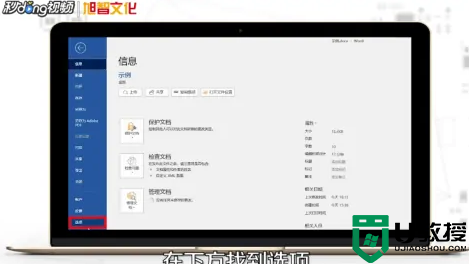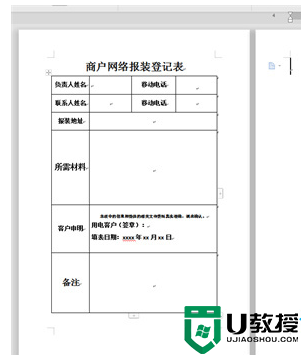word怎么删除分页符 wps中怎么找到分页符并删除
时间:2024-04-07作者:bianji
word是一款界面美观的文字处理软件,在日常的生活个工作中都会有或多或少的接触,在使用的过程中会发现文档末出现分页符,但是不知道怎么删除,今天小编就给大家讲讲word怎么删除分页符,还不清楚wps中怎么找到分页符并删除的朋友可以来这里了解下哦。

工具/原料
系统版本:windows10系统
品牌型号:联想小新Pro16 2022款
word怎么删除分页符
方法一:
1、打开需要删除分页符的表;

2、进入后点击图中图标;
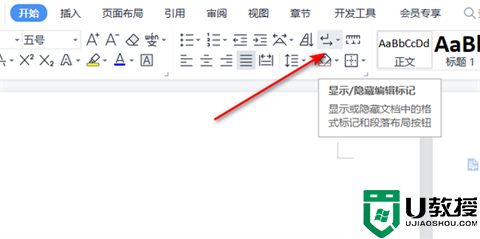
3、选择显示/隐藏段落标记;
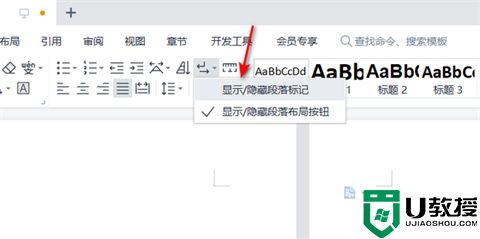
4、如图所示,即可让分页符显行;
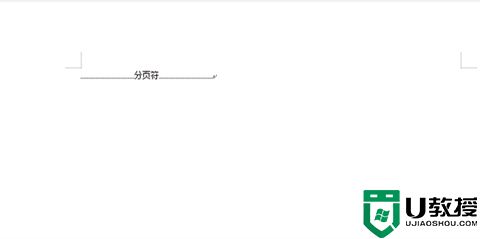
5、按ctrl+F调出查找选中替换;
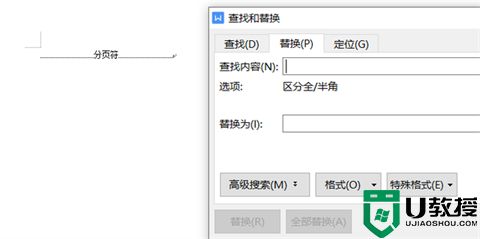
6、在特殊字符中选择手动分页符;
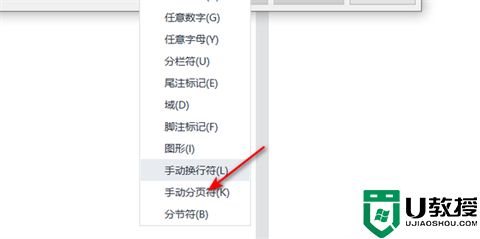
7、然后点击下方的全部替换;
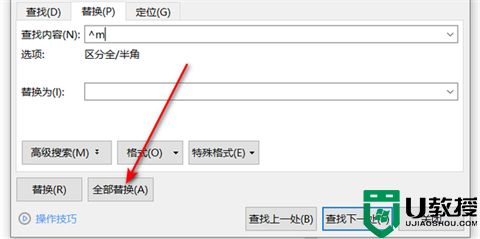
8、效果如图所示,即可删除分页符。
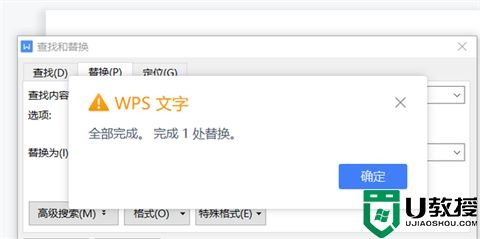
方法二:
1、点击上方的视图选项;
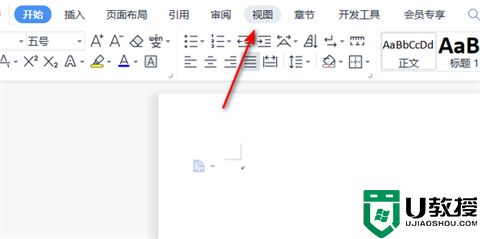
2、在视图中点击大纲;
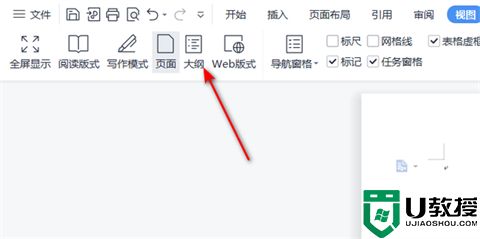
3、选择显示所有级别;
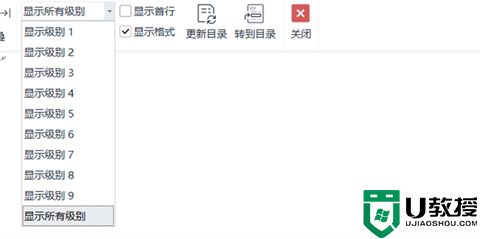
4、选中分页符后在键盘上按delete键;
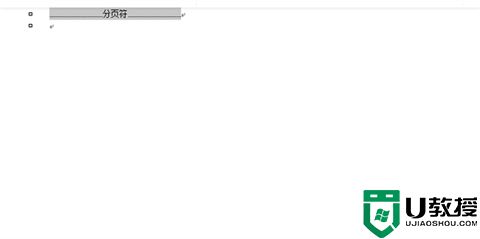
5、效果如图所示,即可删除,删除后点击关闭即可。
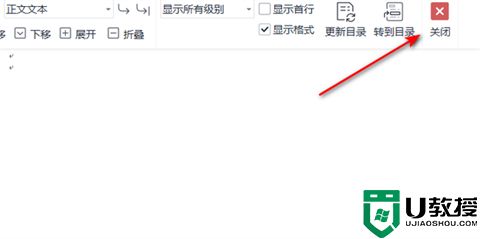
总结:
1、打开需要删除分页符的表;
2、进入后点击图中图标;
3、选择显示/隐藏段落标记;
4、如图所示,即可让分页符显行;
5、按ctrl+F调出查找选中替换;
6、在特殊字符中选择手动分页符;
7、然后点击下方的全部替换;
8、效果如图所示,即可删除分页符。