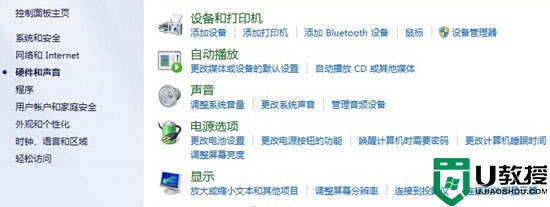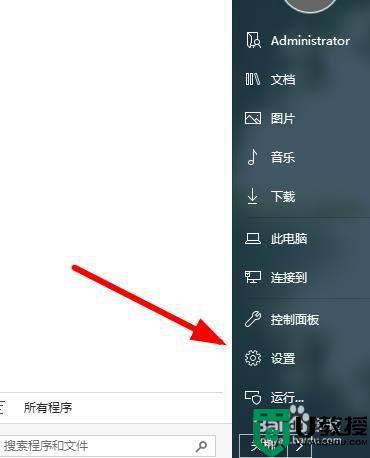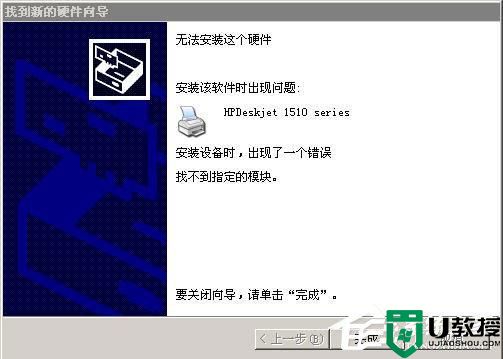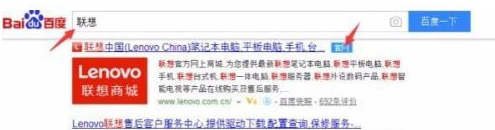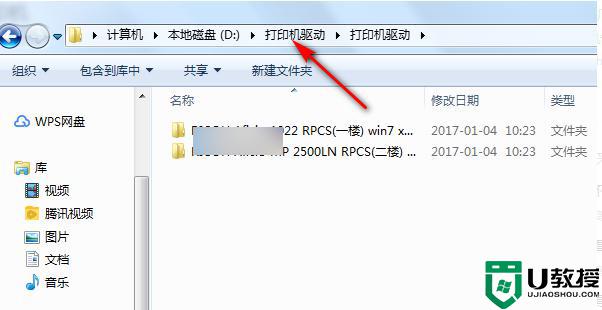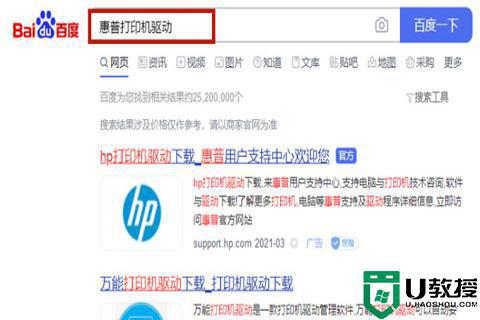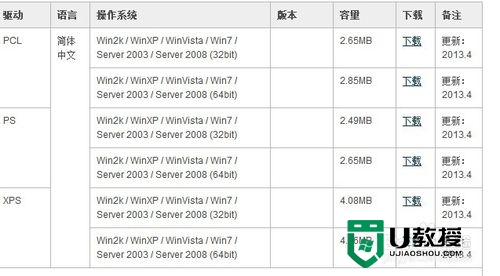win7系统提示打印机“未能成功安装设备驱动程序”怎么解决
时间:2017-06-11作者:ujiaoshou
最近有Win7系统用户反映,电脑连接打印机后,出现提示“未能成功安装设备驱动程序”,不知道是什么原因导致的,也不知道该怎么解决。其实,会出现这样的情况是因为Win7系统自带的驱动、Win7驱动源里没有这台打印机的驱动,只需要重新下载就可以了。下面就跟大家说说win7系统提示打印机“未能成功安装设备驱动程序”怎么解决。

方法/步骤:(一键优盘启动盘装win7系统)
1.在桌面上点击【计算机】右键,选择【管理】,再选择【设备管理器】。


2.在设备管理器中找到【其他设备】选择你所插到电脑里的设备名称,点在上面点击右键选择【更新驱动程序】。

3.进入更新驱动程序向导,点击【浏览计算机以查找驱动程序软件】。

4.选择你的设备驱动程序所在的位置,再点击【下一步】。

5.安装驱动。

6.安装驱动完成。只要把驱动程序安装正确后就不会出现【未能成功安装设备驱动程序】。

以上就是win7系统提示打印机“未能成功安装设备驱动程序”怎么解决的全部内容,按照上述的系统来设置就能解决问题,有需要的用户可以参考以下的教程来设置。