联想笔记本电脑如何打开wifi开关 笔记本电脑如何连接无线网络wifi

联想笔记本电脑如何打开wifi开关?
win7系统:
1.首先双击“计算机”(或其他名称,另一常见名称叫做“我的电脑”);

2.然后点击“打开控制面板”;
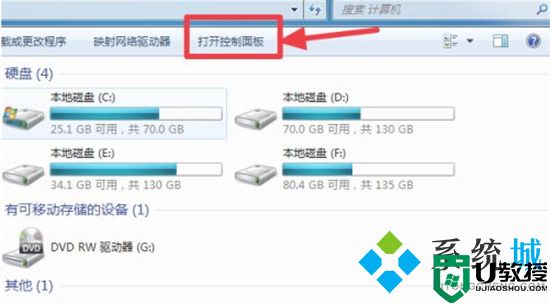
3.在控制面板中点击“硬件和声音”;
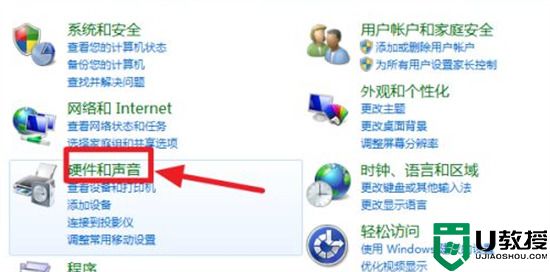
4.打开“设备管理器”;
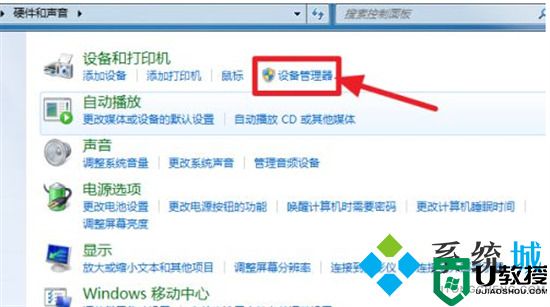
5.“网络适配器”下有一个无线网卡(比如我的Broadcom 802.11n 网络适配器就是一个无线网卡)和一个有线网卡,两者都没有黄色感叹号,说明网卡驱动已经安装,这样我们就可以去连接网络了;(如果有黄色感叹号,那么就得先去装驱动)
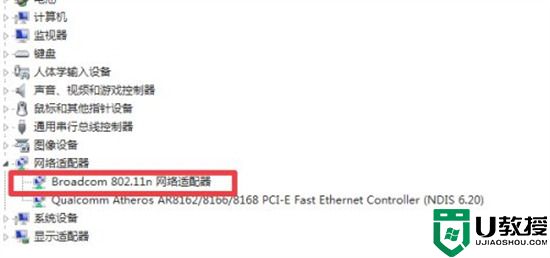
6.证明有无线网卡并且安装了无线网卡驱动之后,我们点击电脑右下角的网络图标;
7.选择你要连接的wifi,点击连接;
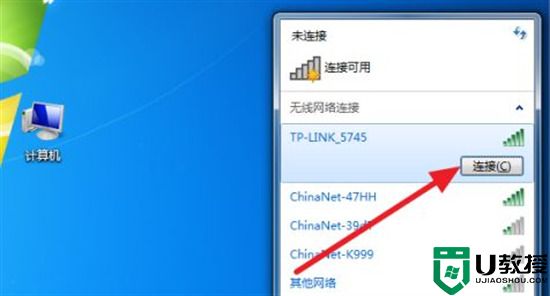
8.输入正确的密码后可以看到已经连上wifi可以上网了。
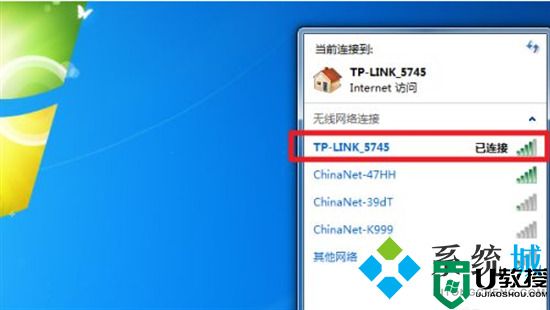
win10系统:
1.鼠标点击桌面右下角电脑样的图标;
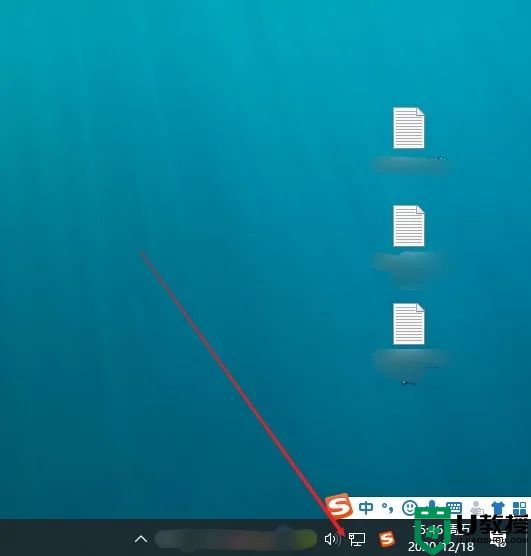
2.打开图标;
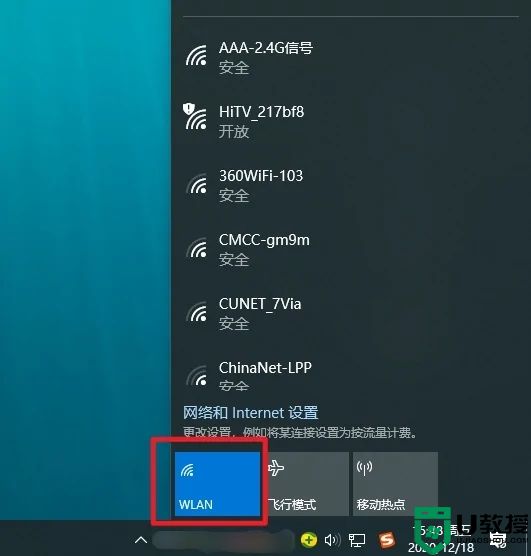
3.选择你要连接的WIFI;
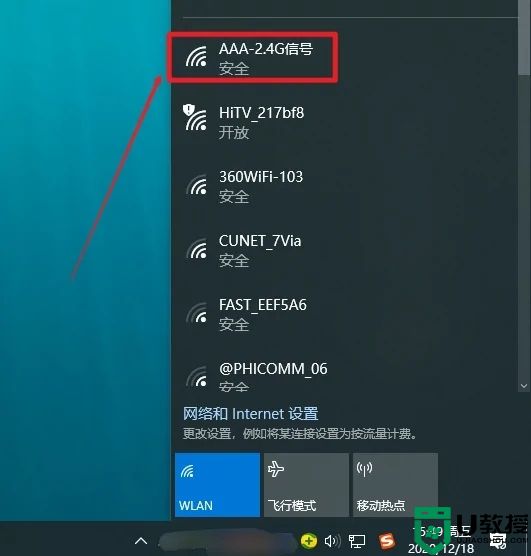
4.连接;
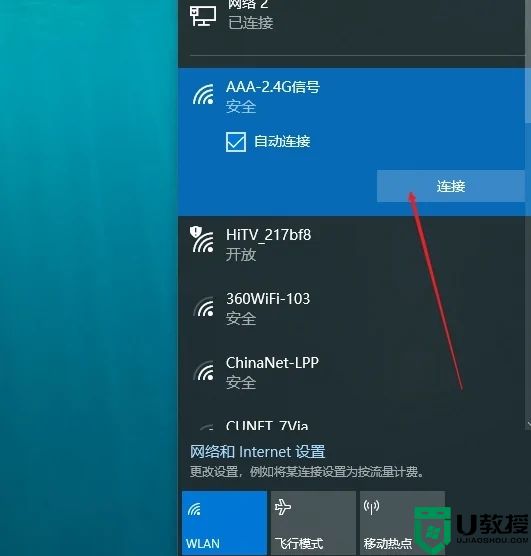
5.输入密码;
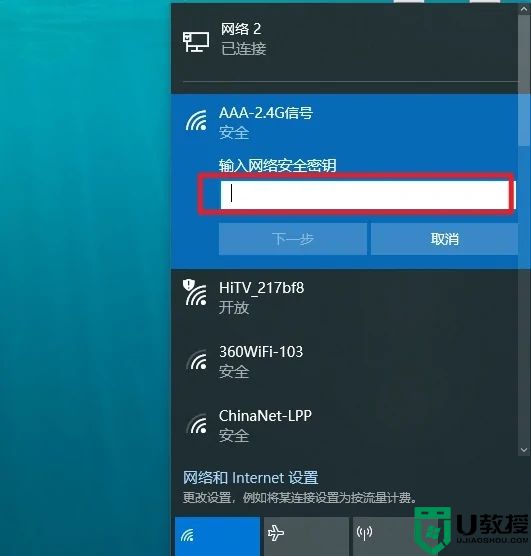
6.然后点击下一步;
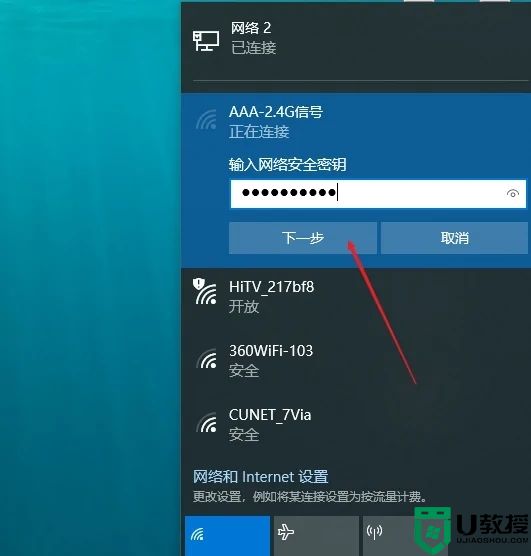
7.连接WIFI成功。
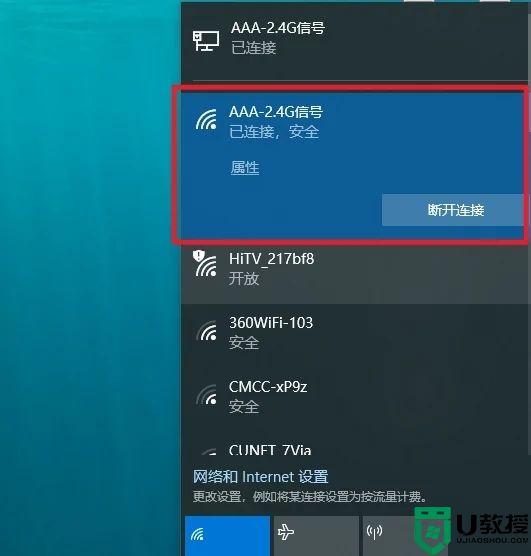
win11系统:
1.首先我们左键点击右下角任务栏上的“网络”图标,找到“wifi”图标,点击右侧的“小箭头”;
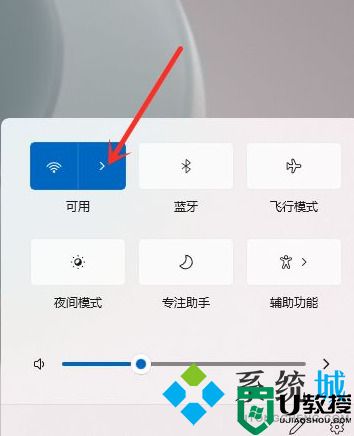
2.然后选择要连接的wifi;
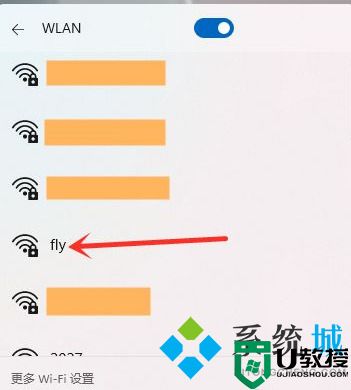
3.最后点击“连接”按钮;
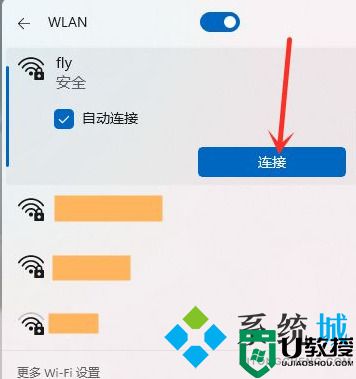
4.输入wifi密码,点击”下一步“就可以了;
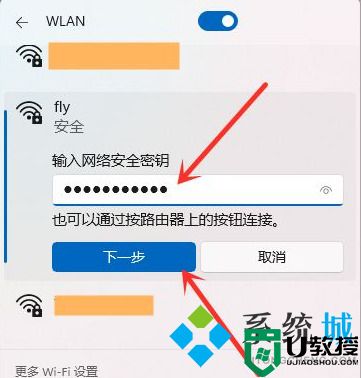
5.连接好之后我们就可以上网啦。
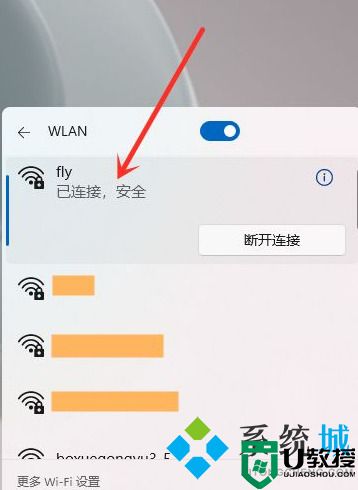
以上就是小编为大家带来的联想笔记本电脑如何打开wifi开关的全部方法了,希望能帮助到大家。












