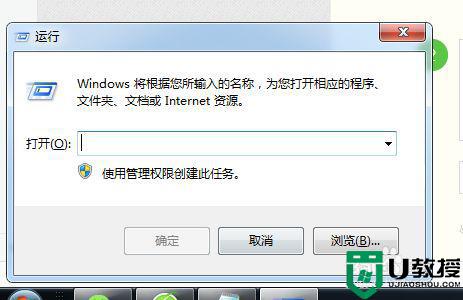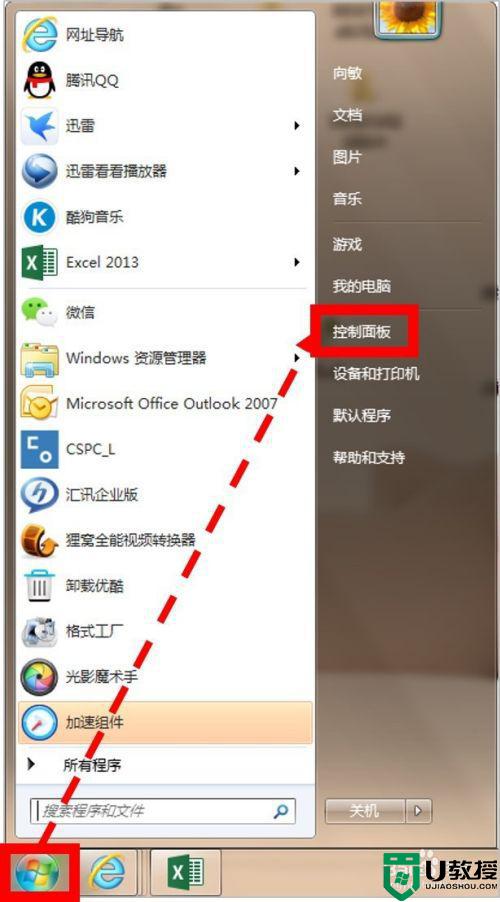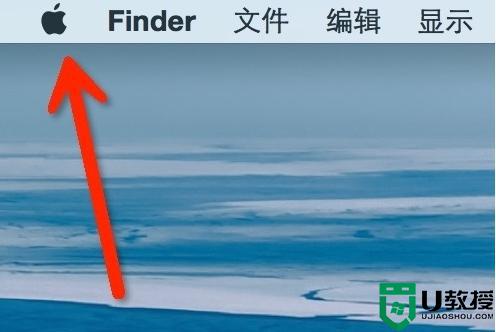电脑win10怎么设置定时关机和开机 win10定时关机命令cmd

电脑win10怎么设置定时关机和开机
方法一、
1、同时按住win+R打开运行窗口,输入命令“shutdown -s -t”在t后面输入想要定时关机的时间,这里必须要用秒为单位的时间,比如想要一分钟后关机,那么就输入“shutdown -s -t 60”,一小时的画就是“shutdown -s -t3600”;
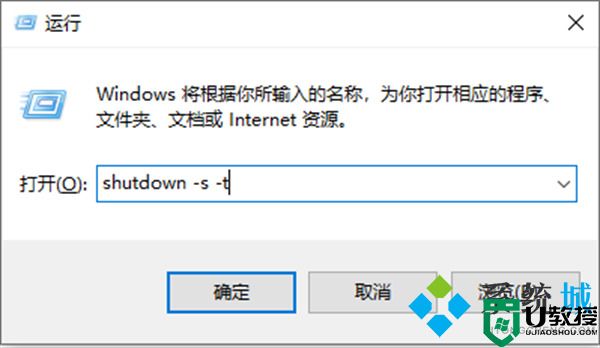
2、输入好命令之后,点击确定或者直接按回车,然后电脑右下角就会弹出定时关机的提示了;
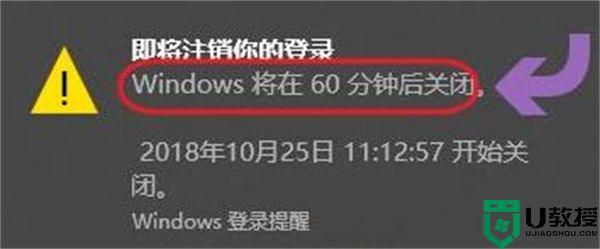
3、如果需要固定一个时间点来关机的话,那么需要输入“at 时间 shutdown -s”的命令,假如你想要在晚上十点关机,那么就输入at 22:00 shutdown -s;
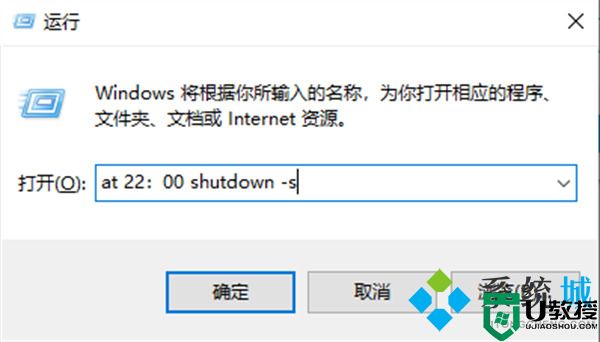
4、设置完成之后如果不想定时关机了,可以在运行窗口输入“shutdown -a”指令即可。
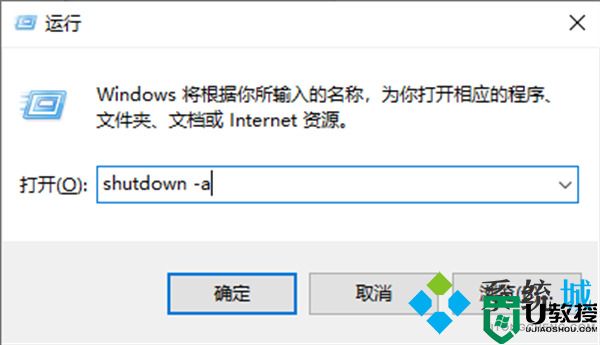
方法二、
1、首先使用左下角的搜索功能,输入“任务计划程序”,并打开任务;
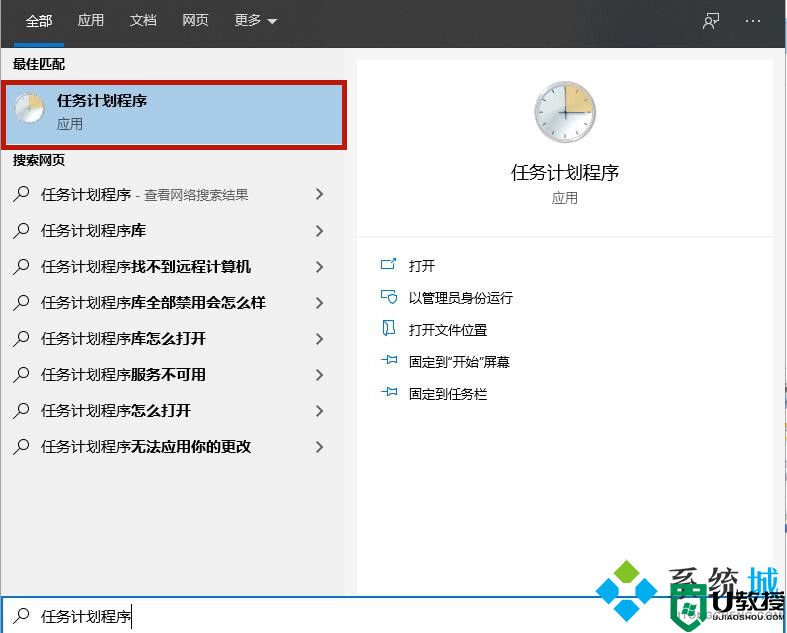
2、点击左上角的“操作”,选择“创建基本任务”;
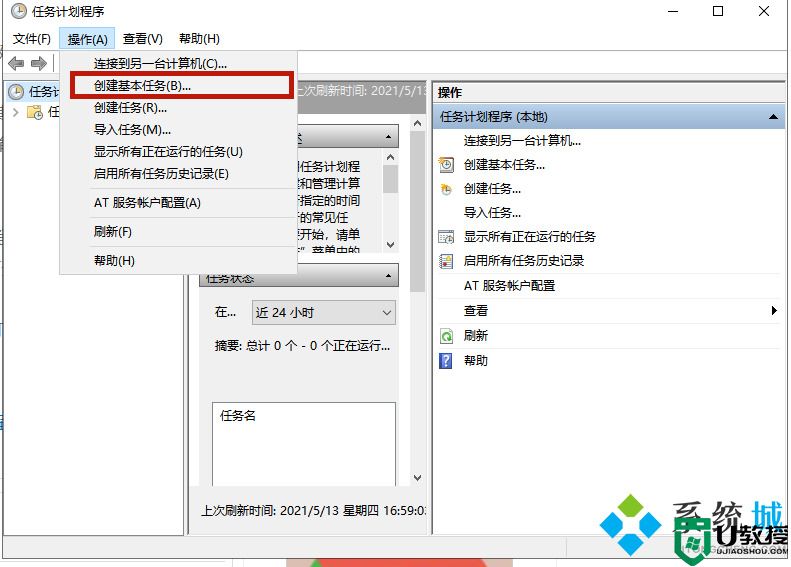
3、输入任务的名称及描述,如图所示,然后点击“下一步”;
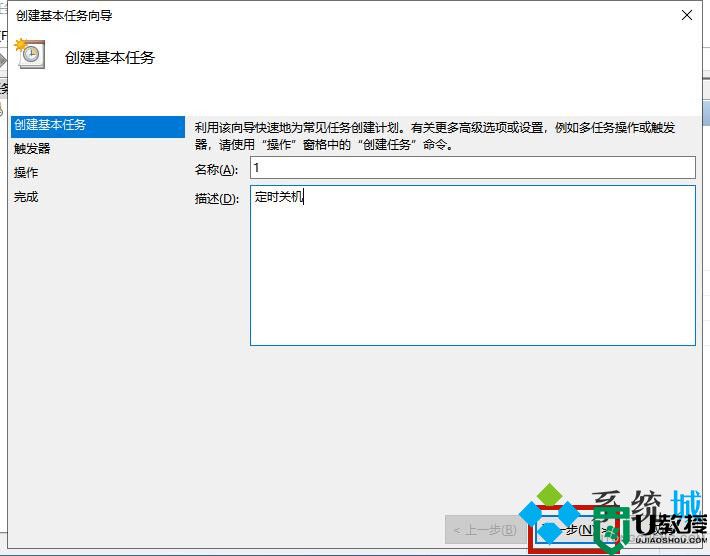
4、选择触发的频率,小编这里选择的是“每天”,继续点击“下一步”;
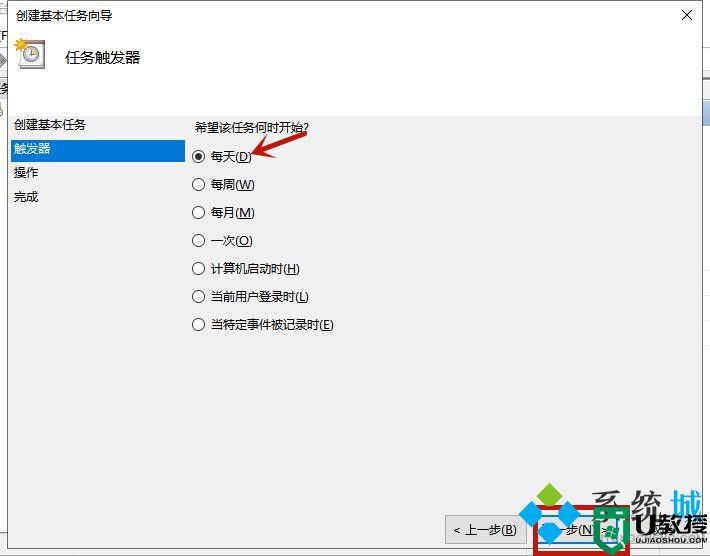
5、输入想要定时关机的时间点,并点击“下一步”;
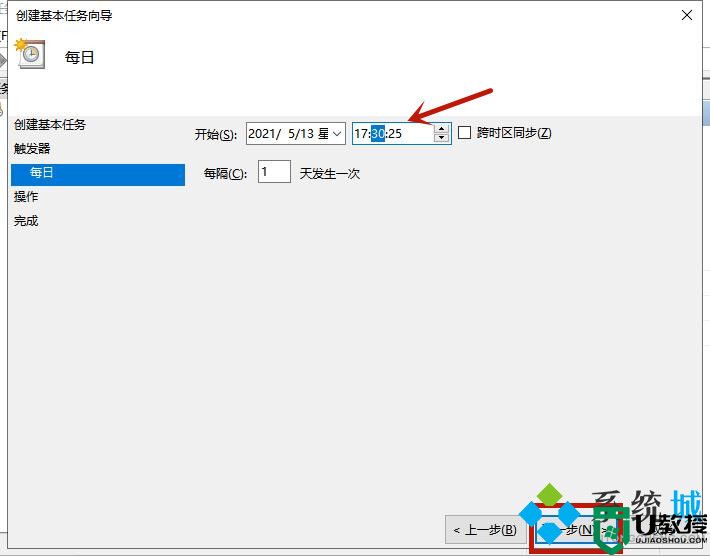
6、选择“启动程序”,然后点击“下一步”;
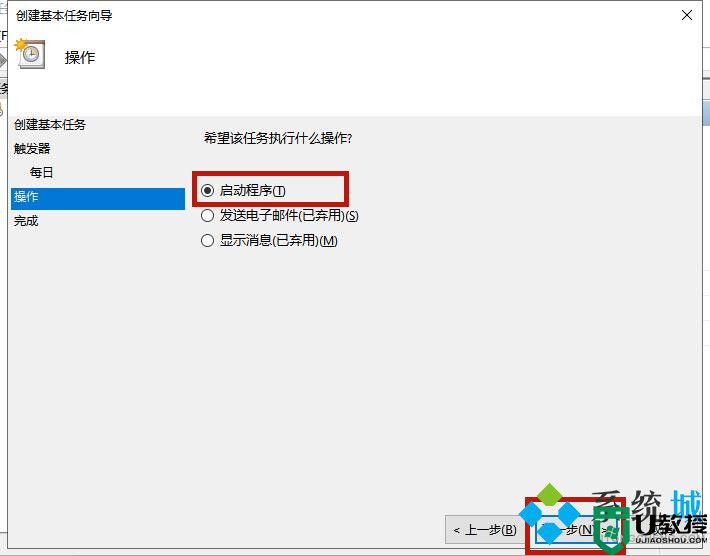
7、浏览找到“shutdown.exe”文件,如图所示,点击“下一步”;
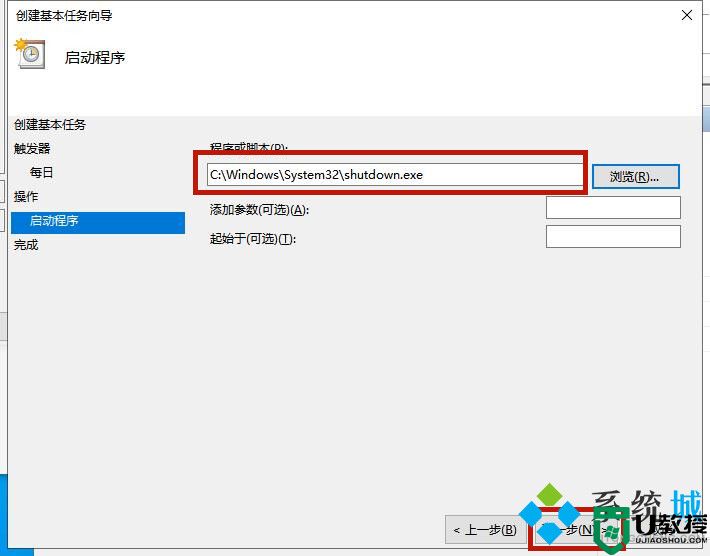
8、点击“完成”即可完成win10系统定时关机。
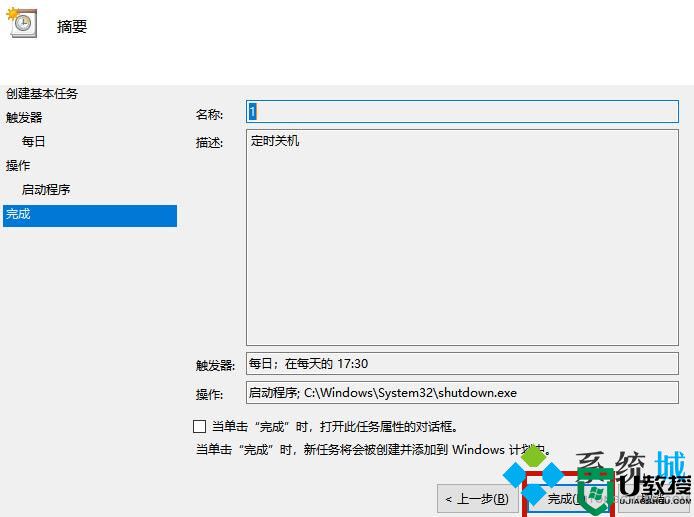
以上就是小编为大家分享的电脑win10怎么设置定时关机和开机以及win10定时关机命令cmd的全部内容,希望可以帮到大家。