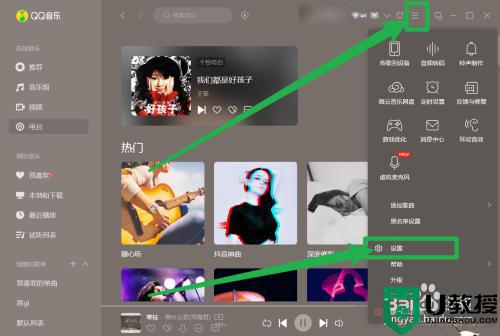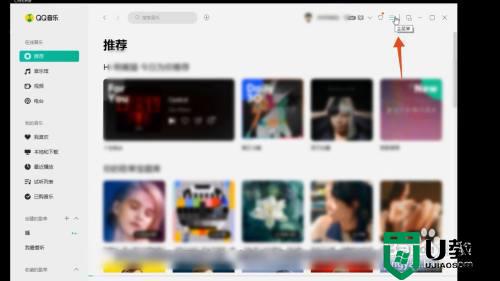电脑qq音乐怎么下载到u盘mp3格式 电脑怎么把qq音乐传到u盘
时间:2024-04-13作者:bianji
想要知道电脑qq音乐怎么下载到u盘mp3格式,以便随时随地欣赏音乐?或许你曾困惑过电脑怎么把qq音乐传到u盘。幸运的是,这个过程非常简单。只需简单的几个步骤,你就能够在电脑上下载QQ音乐并将其转换成MP3格式,然后将它们传输到U盘上。下面我们就一起来看看具体的操作方法吧。

电脑qq音乐怎么下载到u盘mp3格式
1、首先我们打开QQ音乐,并点击右上角的“菜单”键;
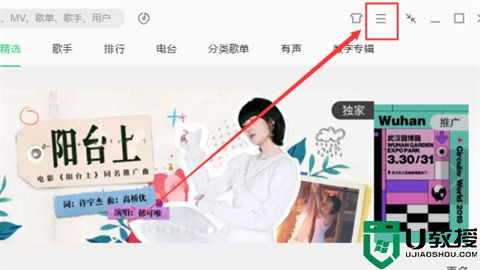
2、在菜单栏找到“设置”;
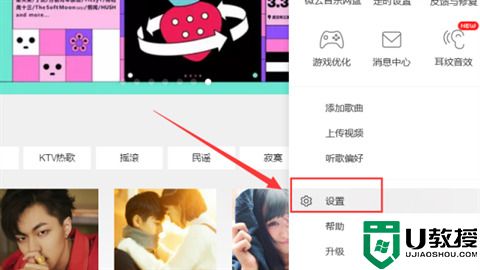
3、选择“下载与缓存”,点击默认路径后面的“更换目录”;
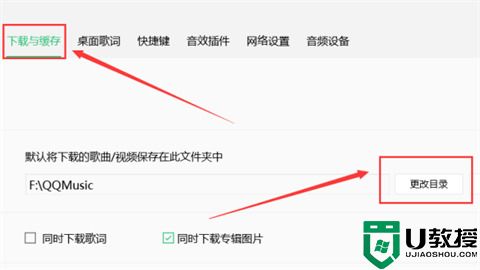
4、选择“可移动磁盘”(即用户的U盘);
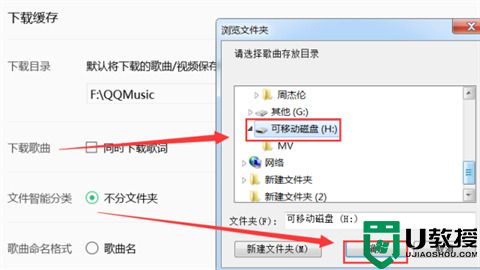
5、勾选“同时下载歌词”;
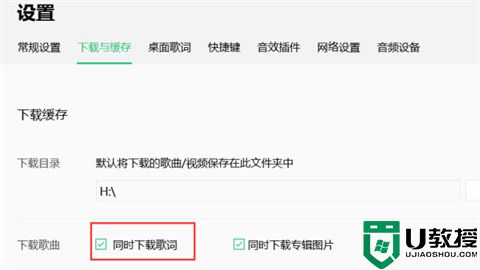
6、找到需要下载的歌曲,点击后方的下载按钮;
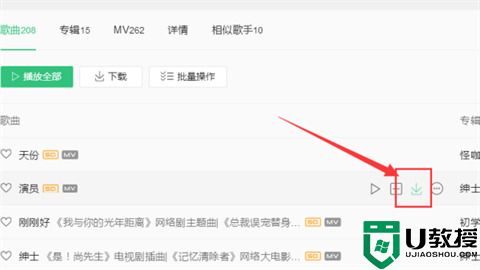
7、打开U盘可以看到已经把刚才的歌曲包括歌词成功下载到了U盘上。
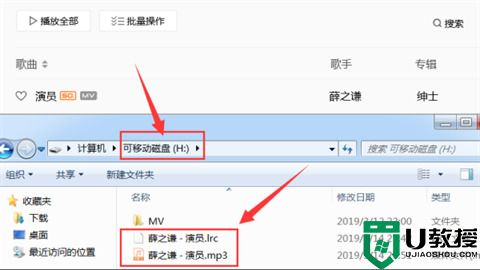
以上就是小编为大家带来的电脑qq音乐怎么下载到u盘mp3格式以及电脑怎么把qq音乐传到u盘的全部内容,希望能解决大家的问题。