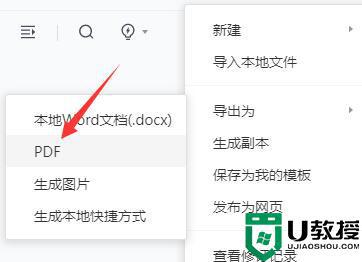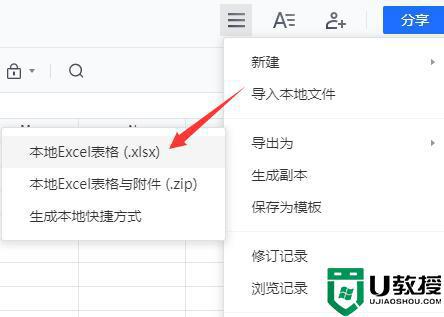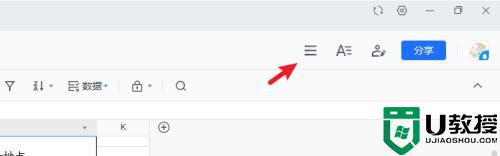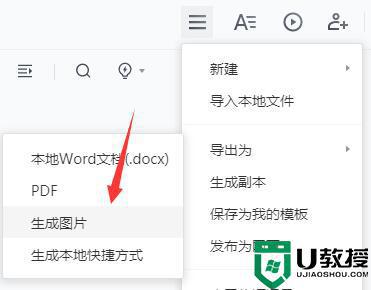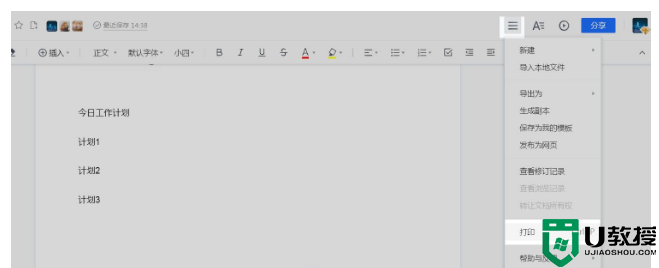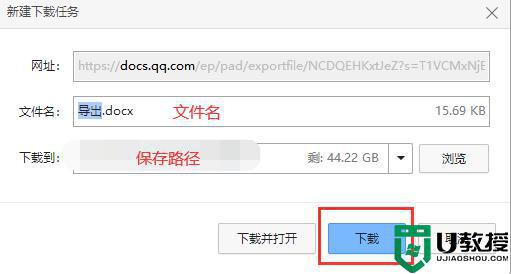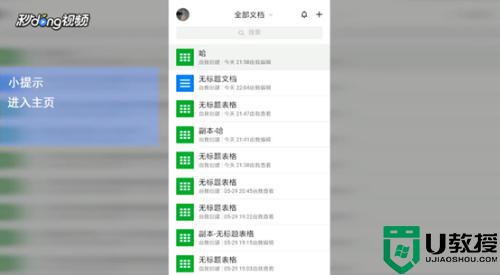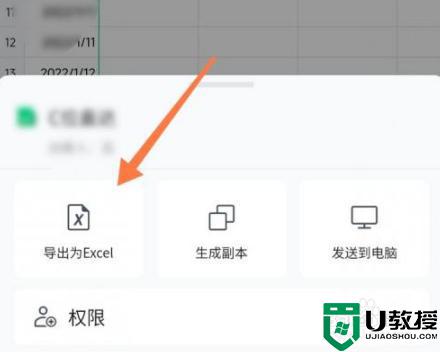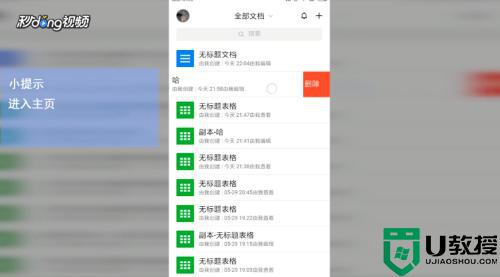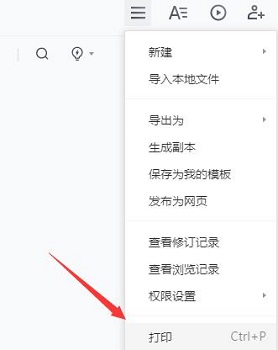电脑腾讯文档怎么导出文件到桌面 腾讯文档如何导出文件里的图片
时间:2024-04-20作者:bianji
大家在使用腾讯文档的时候会碰到各种各样的问题,这不就有小伙伴问小编电脑腾讯文档怎么导出文件到桌面,为了帮助到大家,小编搜集了相关资料,下面就为大家详细介绍下腾讯文档如何导出文件里的图片的方法,大家如果有需要的话,赶紧来系统城学习一下吧。

电脑腾讯文档怎么导出文件到桌面?
具体步骤如下:
1.第一步,我们先打开腾讯文档软件,然后再打开或新建一个在线文档,进入文档页面;
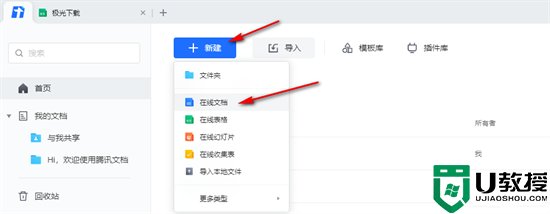
2.第二步,我们进入在线文档页面之后,在页面中完成内容的编辑,然后点击页面右上角的“三”图标,然后选择“导出为”选项;
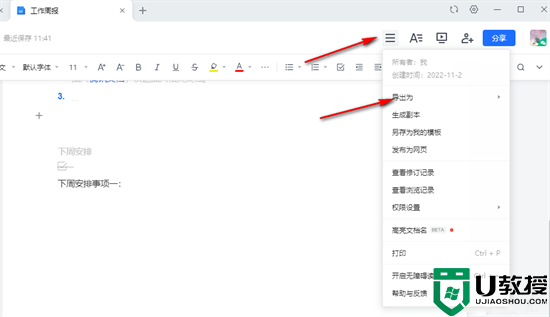
3.第三步,点击“导出为”选项之后,我们在下拉列表中选择一个自己需要的导出格式;
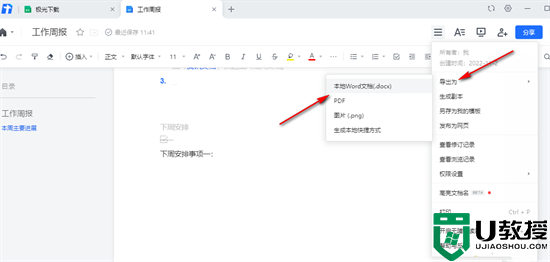
4.第四步,等待导出本地文档成功之后,我们在文件夹页面中选择文档的保存位置,然后点击“保存”即可。
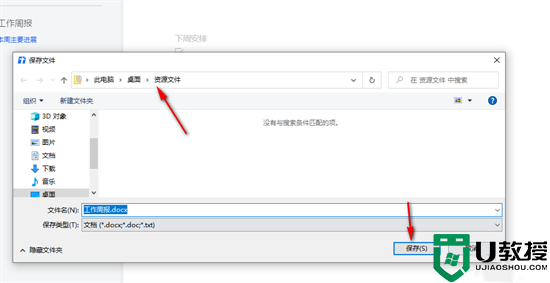
以上就是小编为大家带来的电脑腾讯文档怎么导出文件到桌面的方法了,希望能帮助到大家。