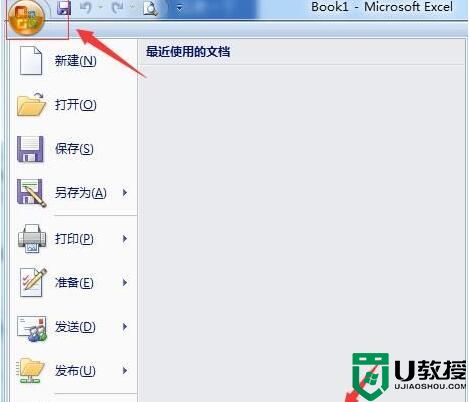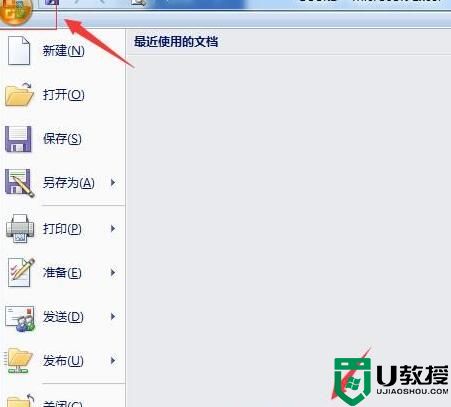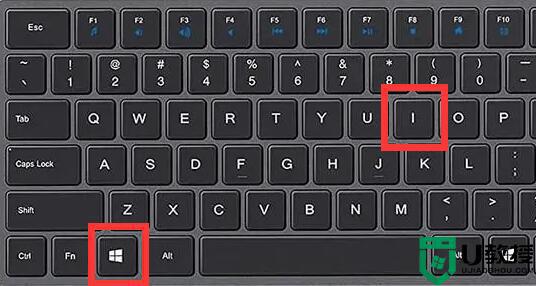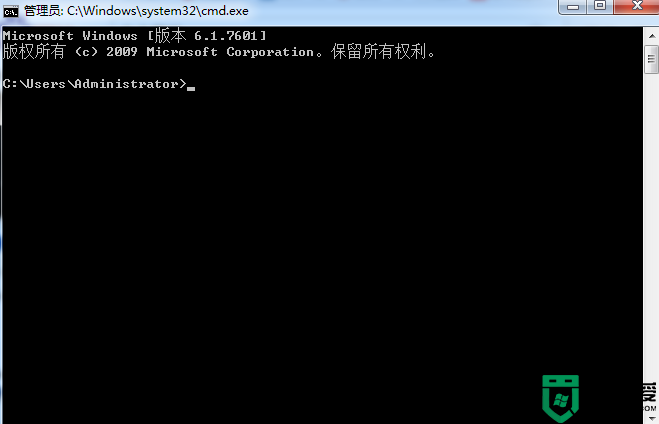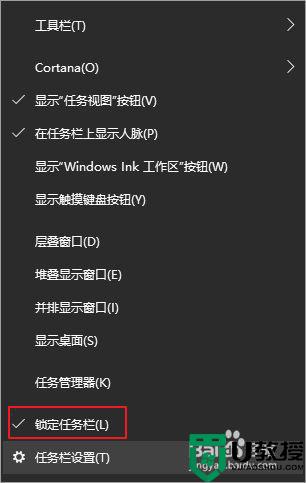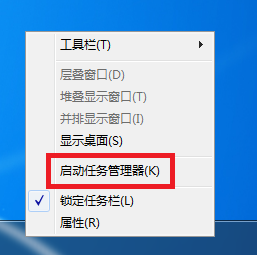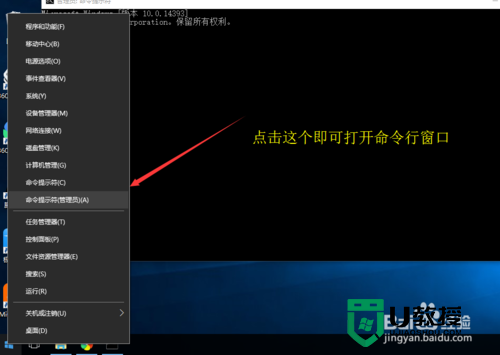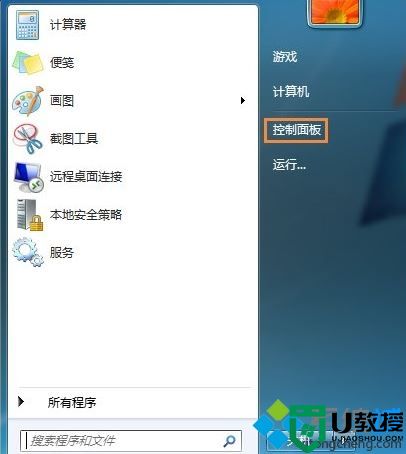win7系统设置修改修改任务栏区域的窗口显示的教程
时间:2017-06-19作者:ujiaoshou
我们平时电脑用的比较多,在打开很多窗口的情况下,任务栏区域显示的图标,就会有很多合并到一起的。如果要找自己需要的文件也很不方便,不能一步到位的点击找到。那Win7该如何设置修改任务栏区域的窗口显示呢?有什么方法?现在就和大家说一下win7系统设置修改修改任务栏区域的窗口显示的教程。
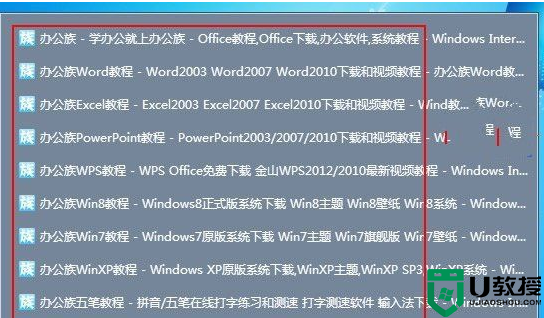
方法如下:
1、首先将鼠标移动到“开始”菜单,再按鼠标右键选择“属性”。

2、此时打开“任务栏和开始菜单属性”选中“任务栏”。
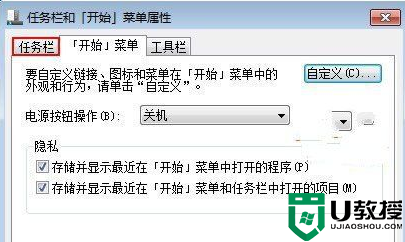
3、在“任务栏按钮(B)”将“当前任务栏占满时合并”改成“从不合并”。
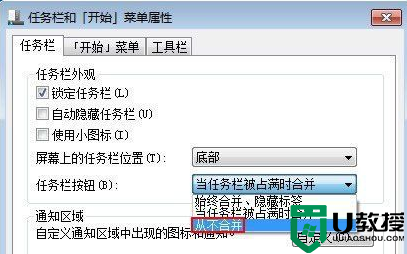
4、然后单击“应用”按钮。
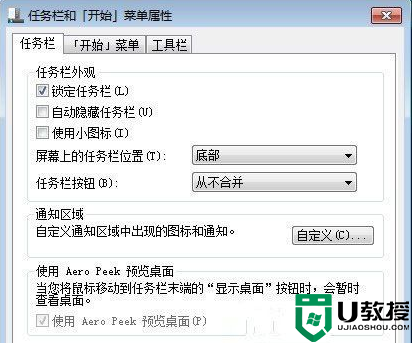
5、任务栏合并的网页标签全部扩散开!

【win7系统设置修改修改任务栏区域的窗口显示的教程】就为大家介绍完了,要是有遇到和上述一样问题的用户,那么可以按照上述的操作方法进行解决即可。有想自己用u盘重装系统的用户可以上u教授官网查看安装的教程。