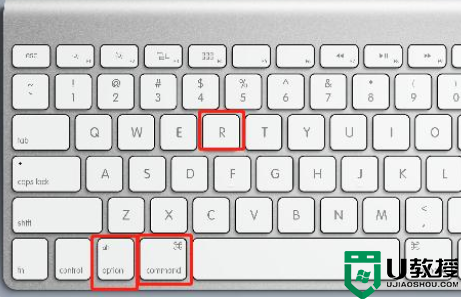mac电脑怎么恢复出厂设置清空所有数据 苹果笔记本如何恢复出厂设置恢复系统
时间:2024-04-21作者:bianji
最近有不少小伙伴来系统城询问小编mac电脑怎么恢复出厂设置清空所有数据,为了帮助到大家,小编到网上搜集了相关资料,总算找到了苹果笔记本如何恢复出厂设置恢复系统的方法,详细内容小编给大家整理在下面的文章中了,大家有需要的话赶紧来系统城看看吧。

mac电脑怎么恢复出厂设置清空所有数据?
方法一、
1.最新版的macos系统可以点击左上角“抹掉所有内容和设置”;
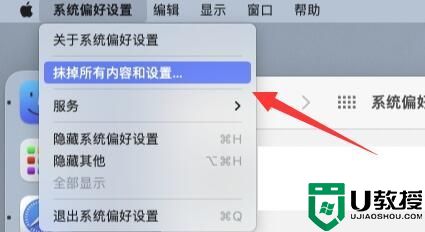
2.然后点击“继续”就可以一键恢复出厂设置了。
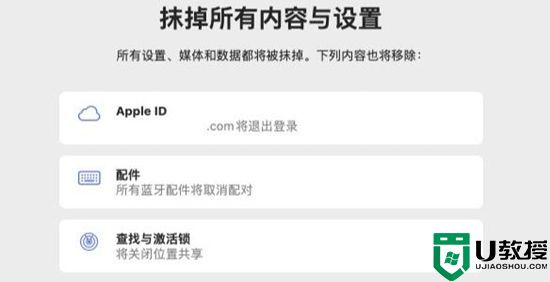
方法二、
1.如果不是最新版系统,那么需要先重启电脑;
2.重启开机时,同时按下“option+command+r”键;

3.然后进入实用工具,选择“磁盘工具”;
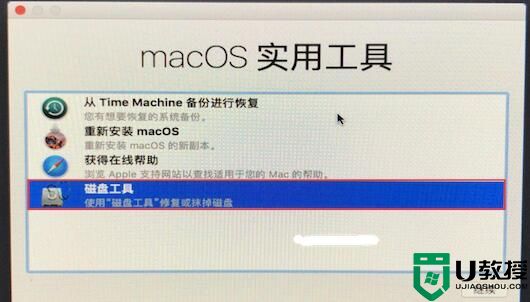
4.随后在“抹掉”下选择抹掉我们的现有系统;
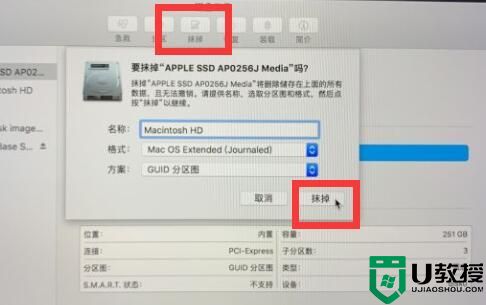
5.抹掉完成后,再选择“重新安装macos”就可以恢复出厂设置了。
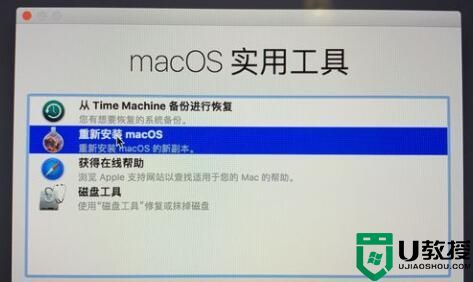
以上就是小编为大家带来的mac电脑怎么恢复出厂设置清空所有数据的方法了,希望能帮助到大家。