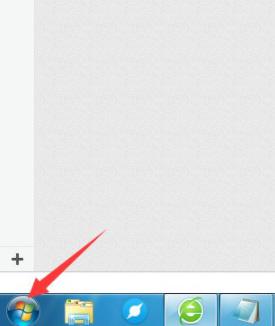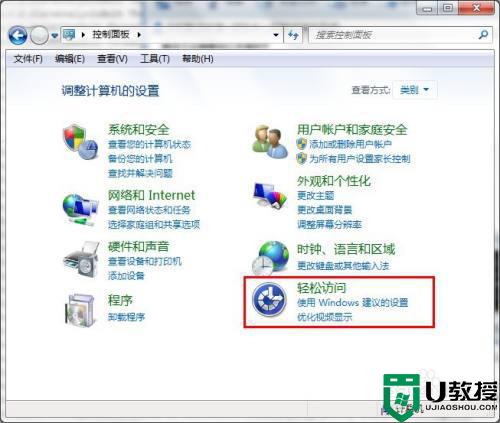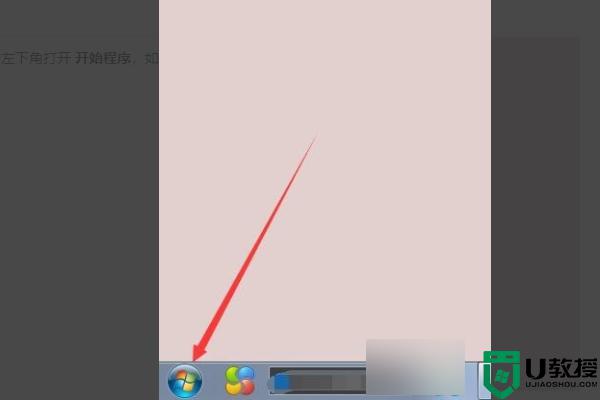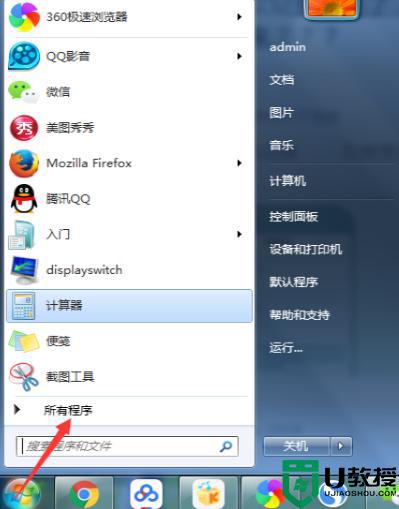笔记本电脑上怎么调出小键盘 win10电脑键盘坏了怎么调出虚拟键盘

笔记本电脑上怎么调出小键盘?
方法一、
1.按下“win+i”键打开设置,选择“轻松使用”;
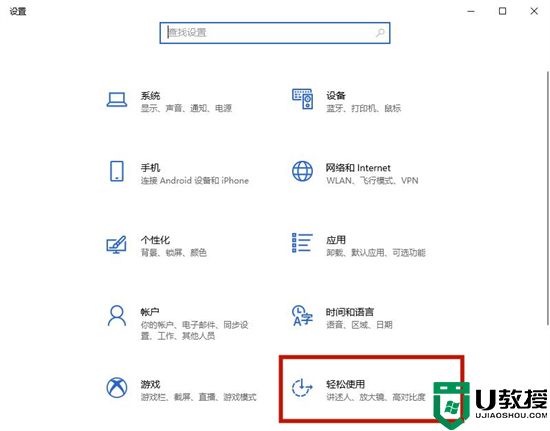
2.接着点击左侧的“键盘”窗口;
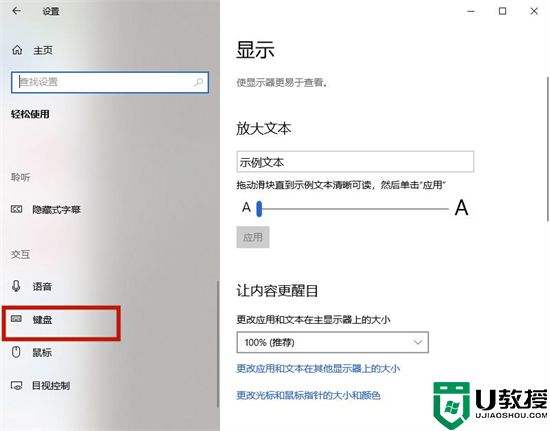
3.在这里我们就可以打开屏幕键盘了;
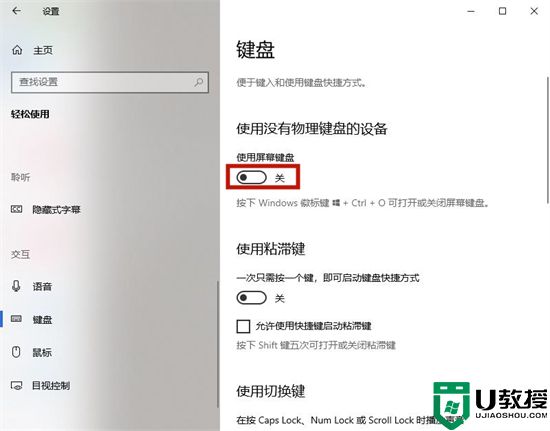
4.当然了我们也可以通过“win+ctrl+o”键快速打开屏幕键盘。
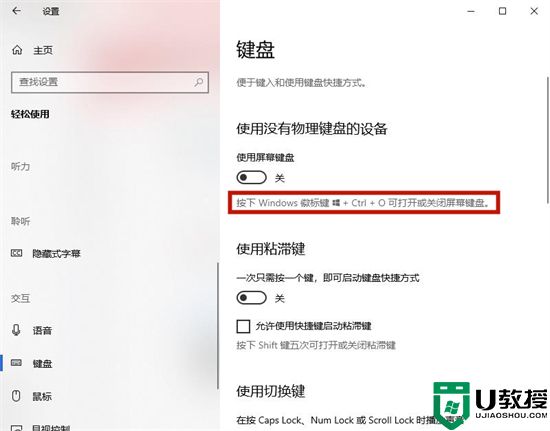
方法二、
1.打开“设置”-“个性化”-“任务栏”,找到“打开或关闭系统图标”并打开;
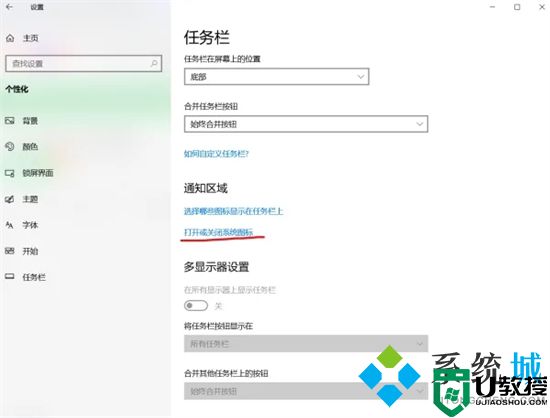
2.找到“触摸键盘”将其打开;
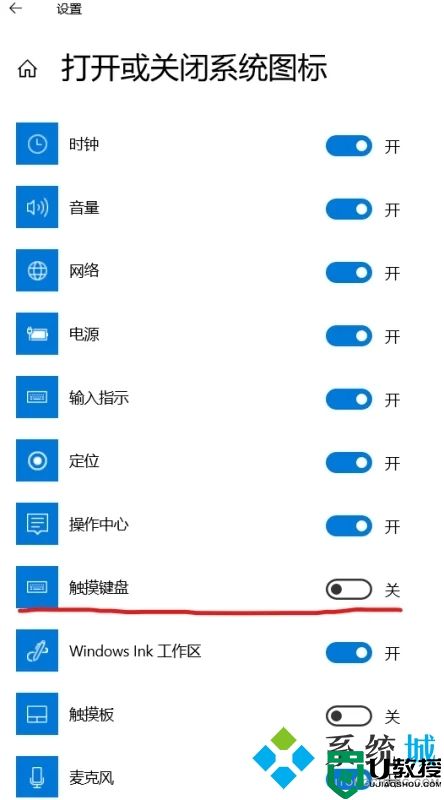
3.可以看到任务栏出现“触摸键盘”图标;

4.点击即可打开触摸键盘/软键盘。
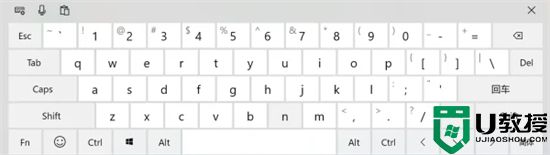
方法三、
1.进入到电脑菜单后,点击“windows轻松使用”;
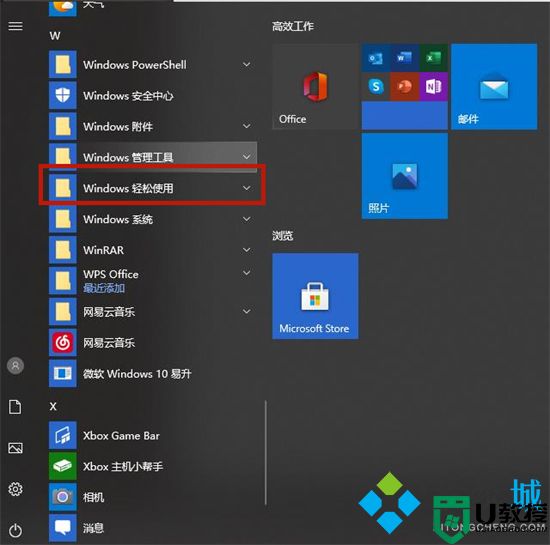
2.接着选择“屏幕键盘”即可。
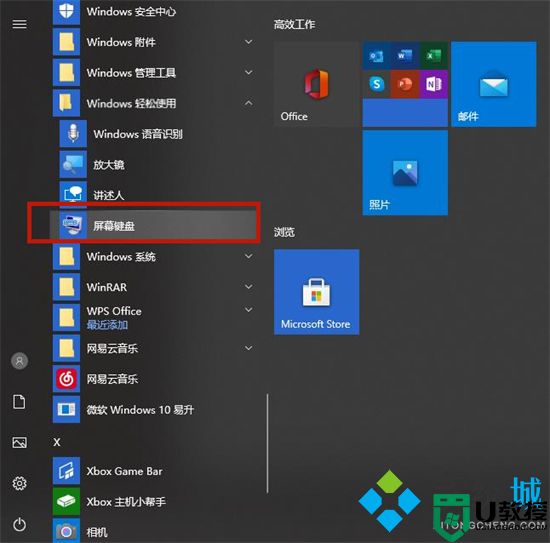
方法四、
1.在电脑键盘上同时按下组合键“Windows+R”;
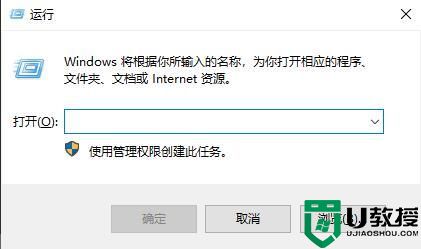
2.在弹出的对话框中,输入“osk”后,点击“确定”即可。
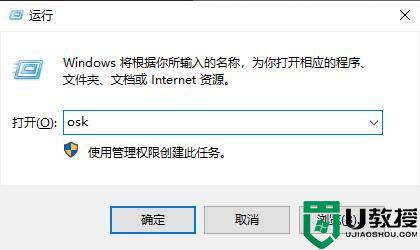
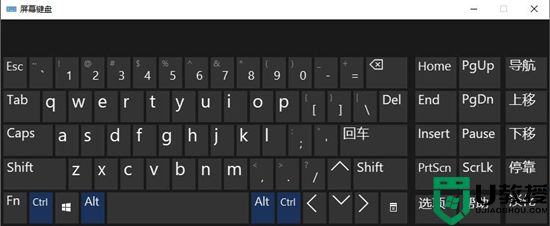
方法五、
1.首先在电脑上打开控制面板,将右上角的查看方式改为“大图标”,然后选择“轻松使用设置中心”;
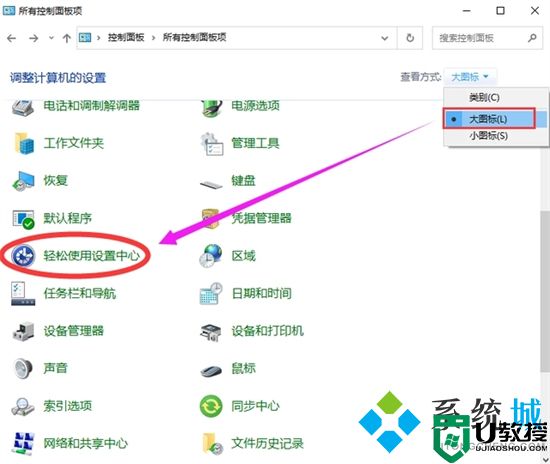
2.然后在“轻松使用设置中心”窗口里面,点击“启动屏幕键盘”选项即可。
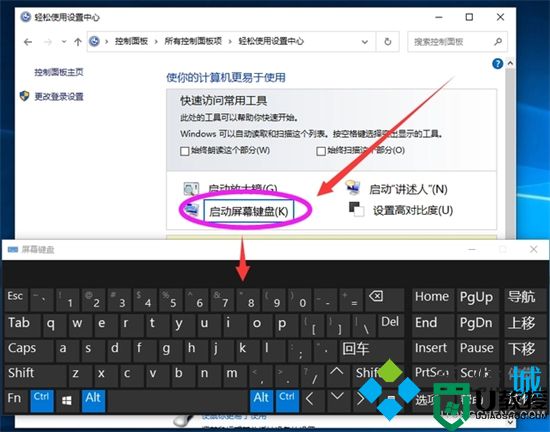
方法六、
1.把鼠标移到下面的任务栏上面,点击右键;
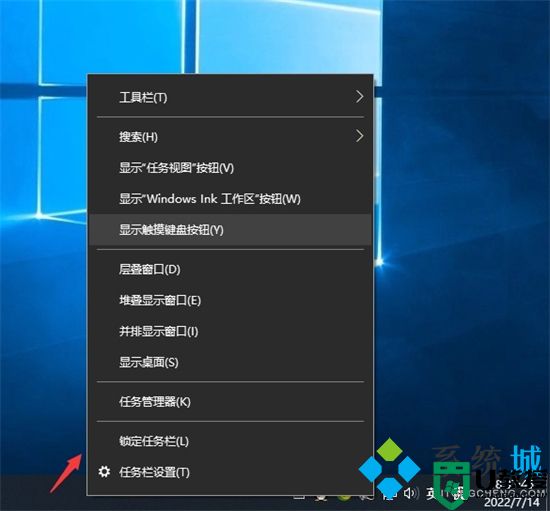
2.在弹出的菜单上面,点击“显示触摸键盘按钮”选项;
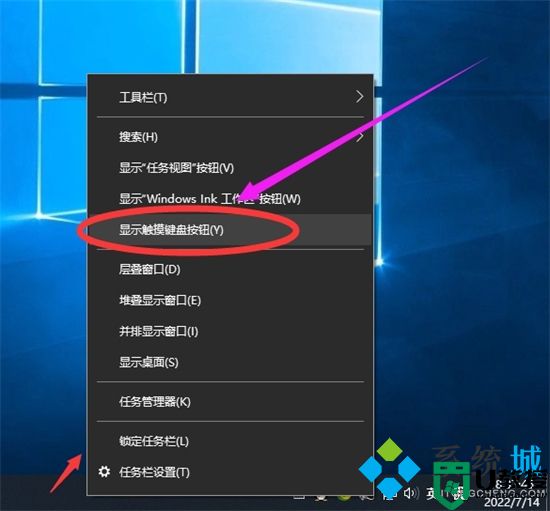
3.点击“显示触摸键盘按钮”选项后,右下角出现了一个键盘的图标;
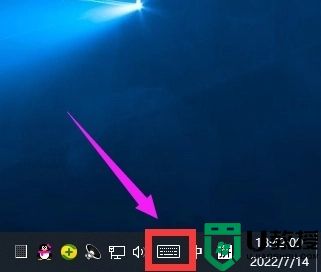
4.最后点击右下角的键盘图标,电脑软键盘就打开了。

以上就是小编为大家带来的笔记本电脑上怎么调出小键盘的方法了,希望能帮助到大家。