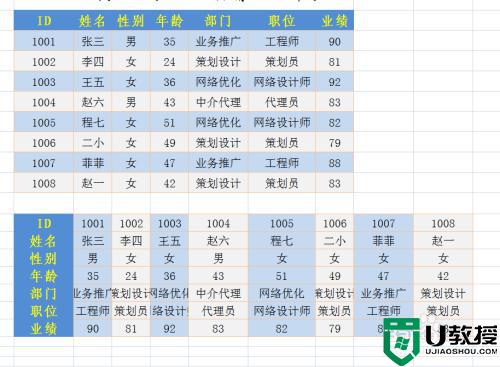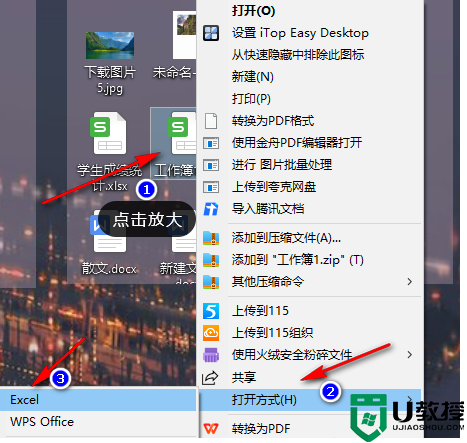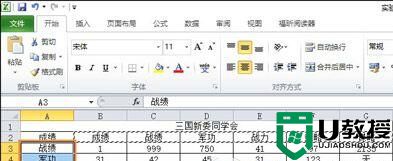excel如何转置行列文字 如何把excel行列对调快捷键

excel如何转置行列文字?
方法一、
1.左键选中需要转换行列数据,按组合键CTRL+C复制,然后点击要放置数据的单元格,接着右键点击【选择性粘贴(S)】;
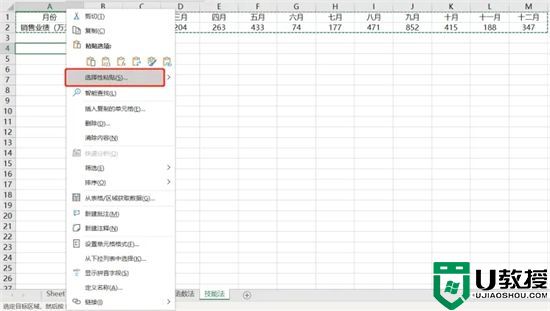
2.勾选【转置(E)】,并点击【确定】按钮,即可实现行列数据转换。
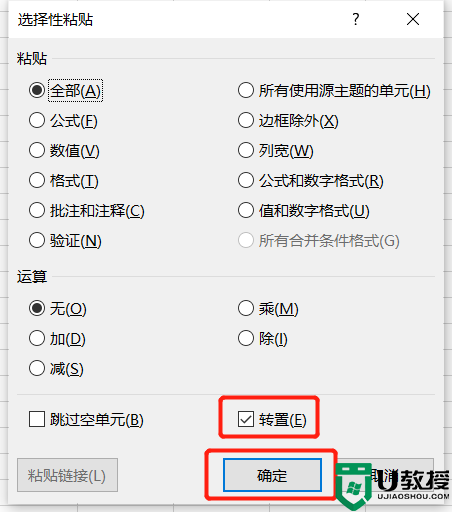
方法二、
1.通过数组公式进行行列转换。首先选择行列转置后数据存放单元格范围。如例,行列转换前是2行13列,那么转换后是13行2列,我们先选定13行2列的单元格区域,接着切换到编辑栏,输入公式“=TRANSPOSE(A1:M2)”,按下组合键【CTRL+SHIFT+ENTER】。
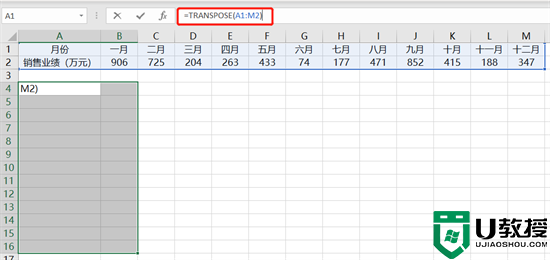
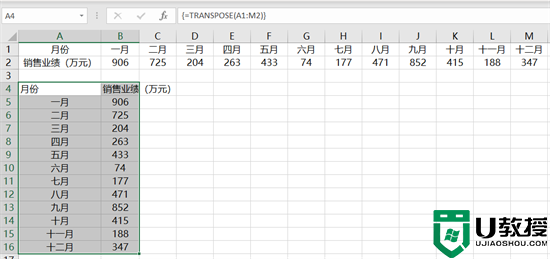
方法三、
1.应用Power Query进行行列转换第一步是将数据源导入到Power Query编辑器,具体路径如下:数据>获取数据>来自文件>从工作簿;
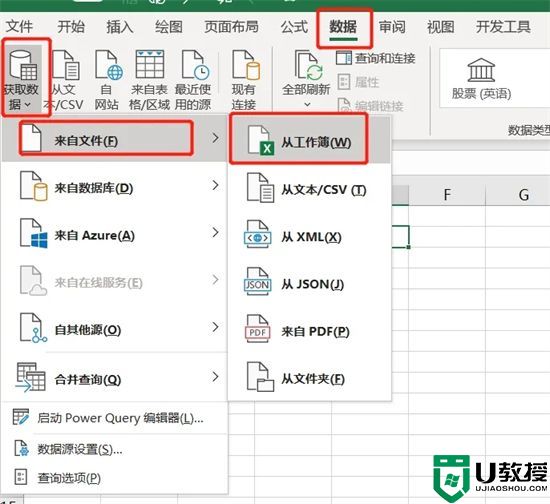
2.选择要导入的数据源文件,并点击【导入(M)】按钮,进入导航器页面;
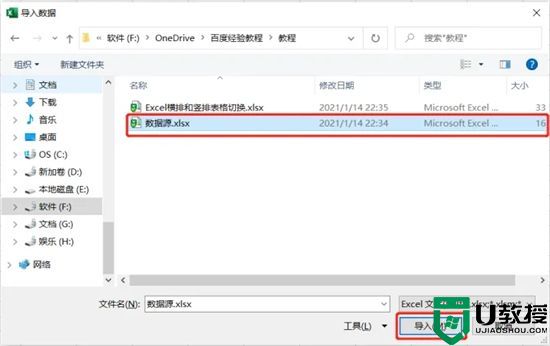
3.选中“数据源”表,再点击【转换数据】按钮,进到编辑处理页面;
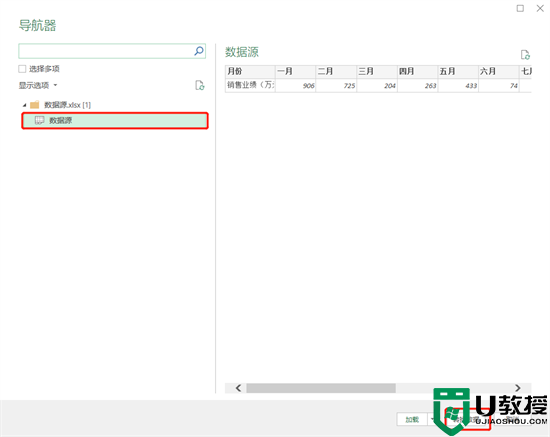
4.点击【更改的类型】前面的“X”号删除当前步骤,此步骤非常重要,如果不做该步骤,后续列数增加会报错;
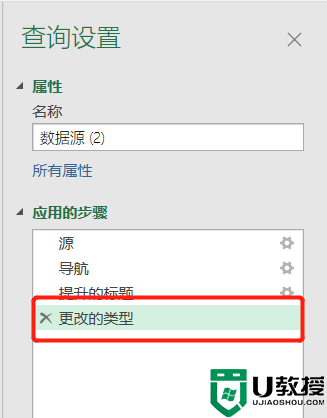
5.选中需要转换的数据区域,点击【转换】菜单下面的【逆透视列】;
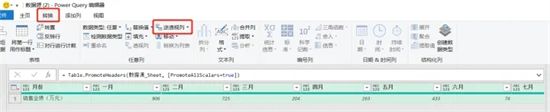
6.点击【将第一行用作标题】按钮,将第一行提升为标题,然后再点击【关闭并上载】按钮,即可完成行列数据转换。
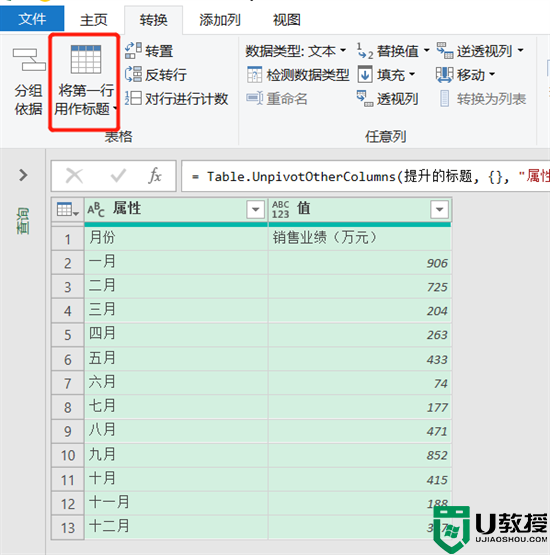
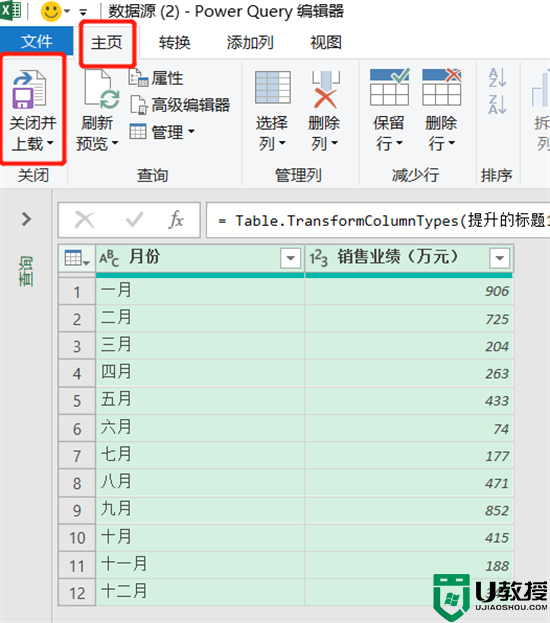
以上就是小编为大家带来的excel如何转置行列文字的方法了,希望能帮助到大家。