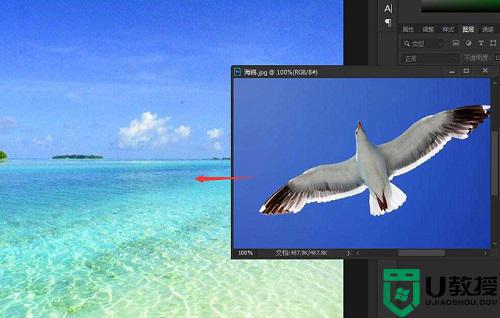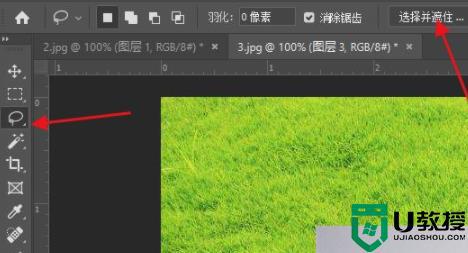电脑ps怎么导入图片素材到图层 ps新建画布后怎么导入图片为背景
时间:2024-04-24作者:bianji
最近小编后台收到不少的私信,很多小伙伴都来问小编电脑ps怎么导入图片素材到图层,为了帮助到大家,小编上网搜集了相关资料,总算找到了ps新建画布后怎么导入图片为背景的方法,详细内容都在下面的文章中了,大家有需要的话,赶紧来系统城看看吧。

电脑ps怎么导入图片素材到图层?
具体步骤如下:
1.可以选择使用文件中打开命令;
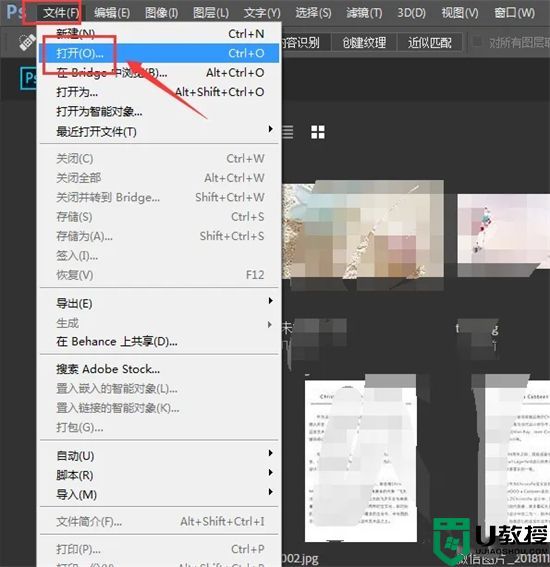
2.在打开命令中,找到对应的图片所在位置,然后单击打开;
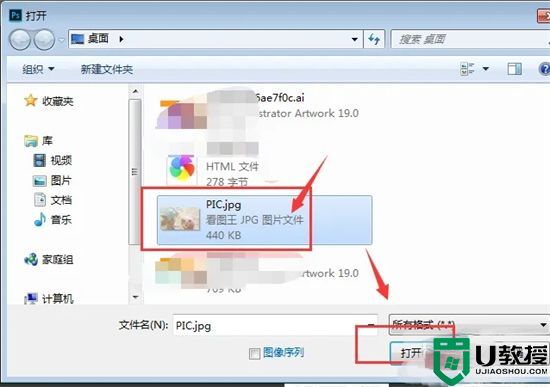
3.这样整张图片就会在PS中打开了;
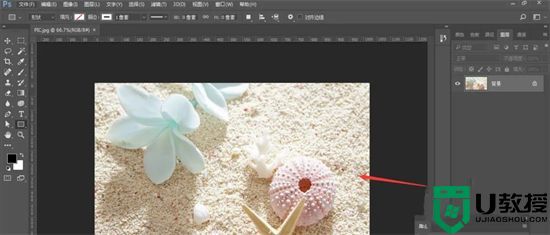
4.还可以鼠标选中图片,将其直接拖拽到PS中,也是整张图片显示的;
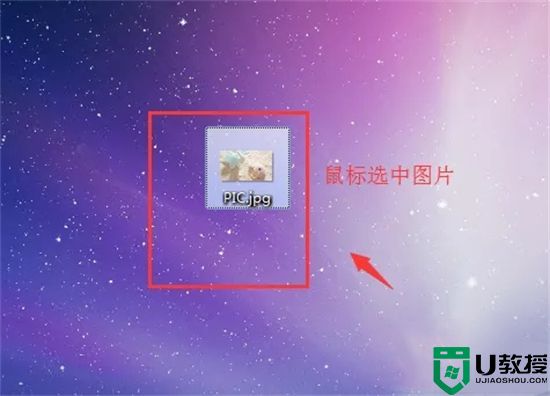
5.在选中图片拖拽到PS中的上面,当出现加号的时候,再松手;

6.这时候才能成功将图片置入到Ps中;
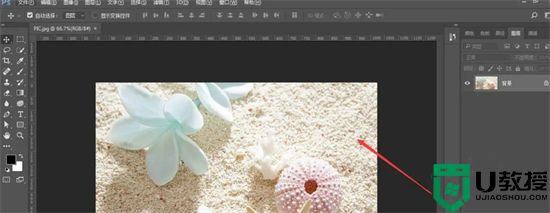
7.另外一种情况是往已经建立好的画布上添加图片,直接将图片拖进来,在画布中出现加号的时候,松手;
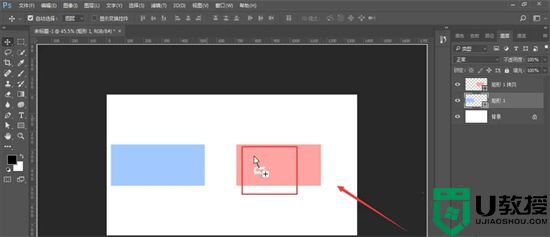
8.这样就将图片置入到了已经建立好的画布中,以图层的方式出现,如图所示。
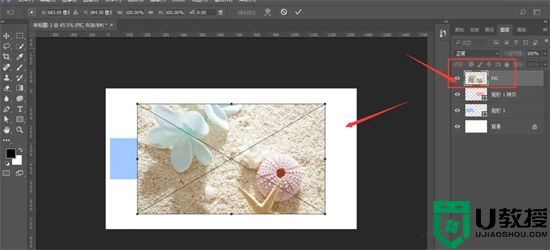
以上就是小编为大家带来的电脑ps怎么导入图片素材到图层的方法了,希望能帮助到大家。