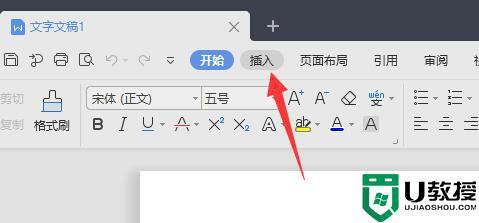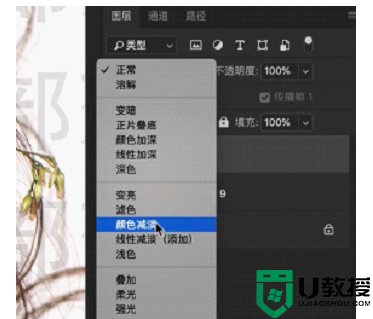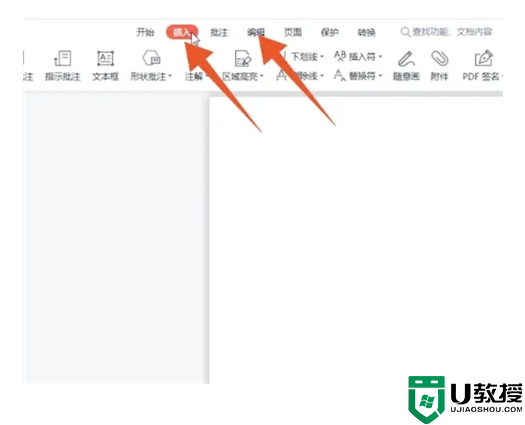ps怎么加水印文字或图片 ps如何一键加水印logo
时间:2024-04-25作者:bianji
最近有不少小伙伴来系统城求助小编,问小编ps怎么加水印文字或图片,小编一开始也不清楚,于是到网上搜集了相关资料,总算找到了ps如何一键加水印logo的详细方法,具体内容小编给大家都整理在下面的文章中了,大家如果有需要的话,赶紧来系统城查看下吧。

ps怎么加水印文字或图片?
方法一、
1.打开PS,再用PS打开一张素材图片;
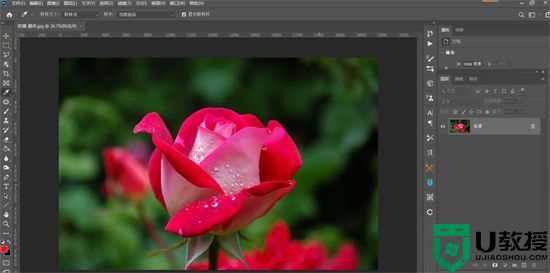
2.选择左侧工具栏的“横排文字工具”,在图片上输入文字,例如:水印;

3.根据需要调整水印的字体、大小、颜色;
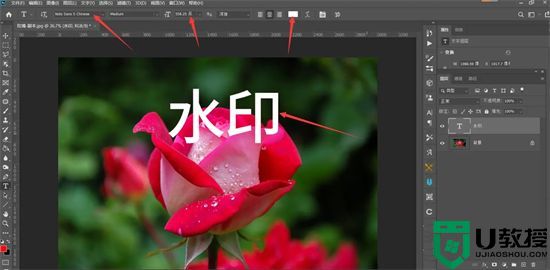
4.在右侧图层面板中,把不透明度调整为合适的值;

5.按Ctrl+T键,再鼠标右击显示下拉框,点击“斜切”,把水印倾斜一下;
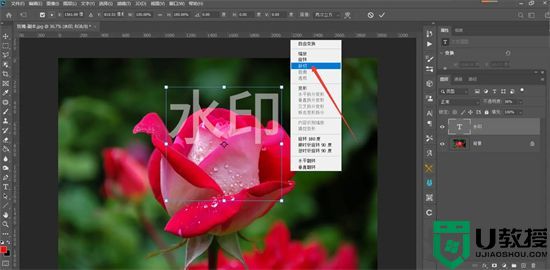
6.最后移到合适的位置,水印就添加好了。

方法二、
1.在Photoshop软件中,选择“打开”;
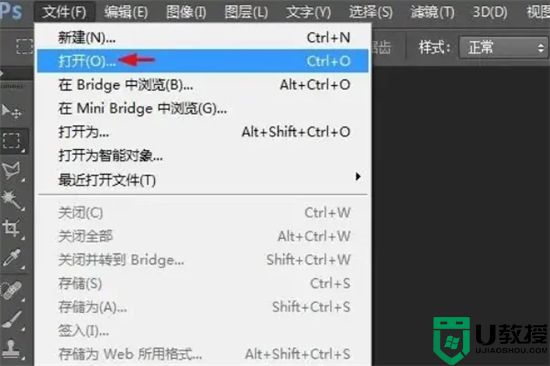
2.在弹出的打开对话框中,选择一张需要加水印的图片,单击“打开”按钮;

3.使用快捷键Ctrl+O键,选择并打开一张提前准备好的水印图片;
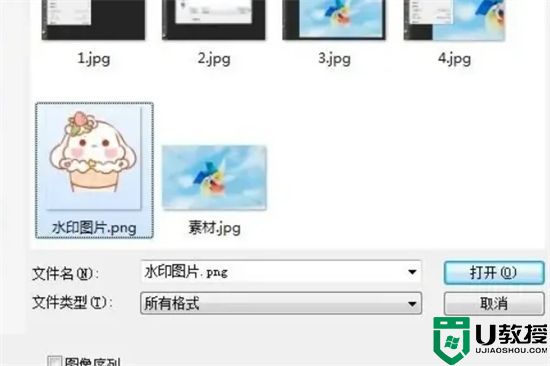
4.在菜单栏“编辑”中,选择“定义图案”选项;
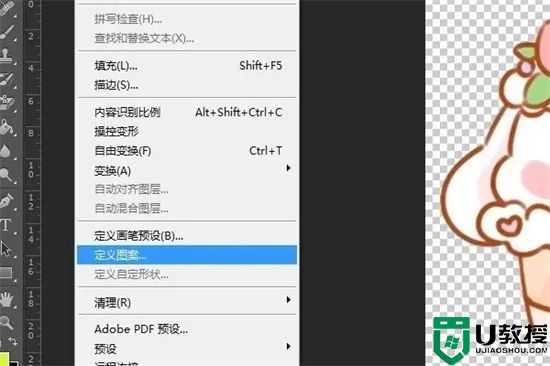
5.在弹出的“图案名称”对话框中,单击“确定”按钮;
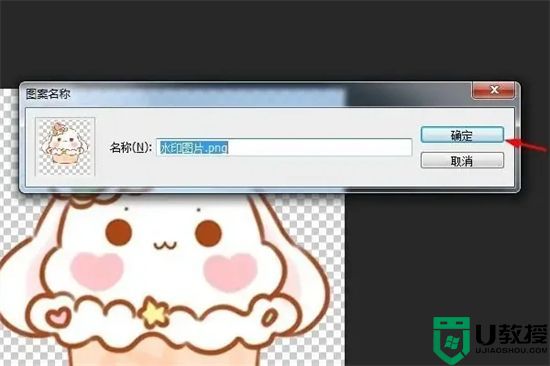
6.切换至需要加水印的图片窗口,选择菜单栏中的“编辑-填充”选项;
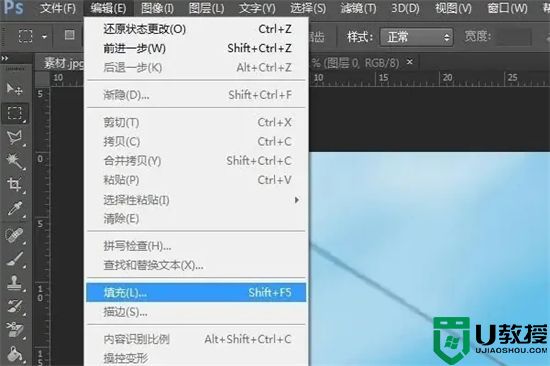
7.在填充内容中,选择“图案”,选择刚才定义的水印图案;
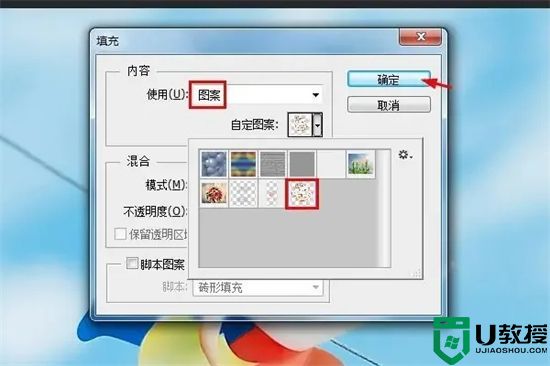
8.如下图所示,图片中添加水印操作完成。

以上就是小编为大家带来的ps怎么加水印文字或图片的方法了,希望能帮助到大家。