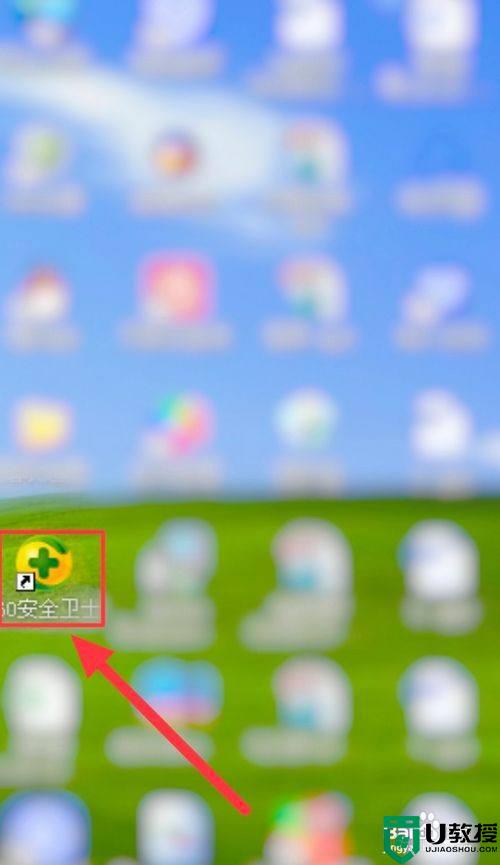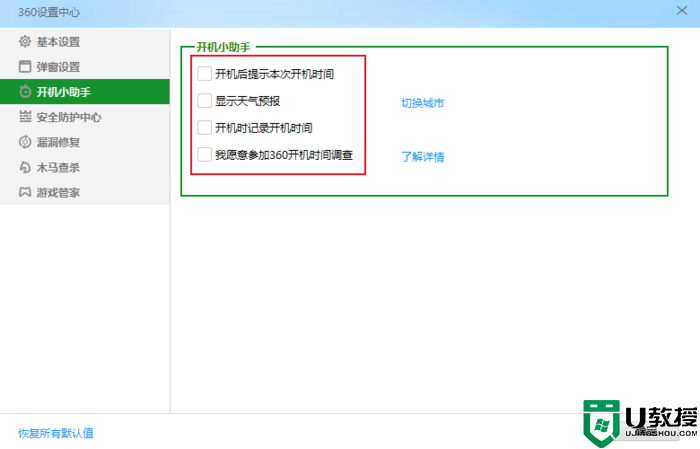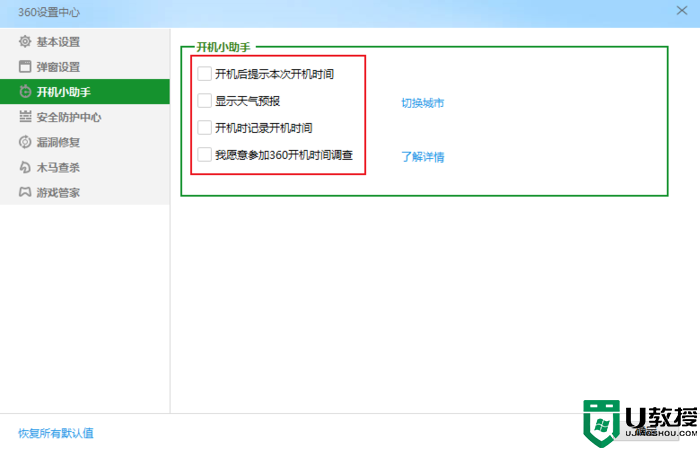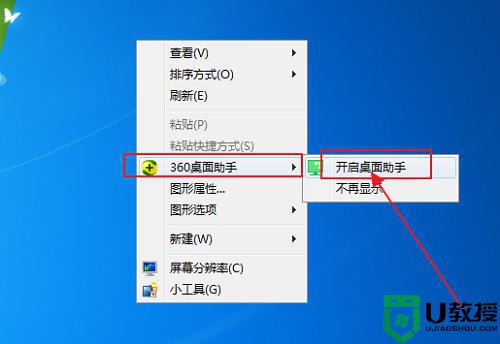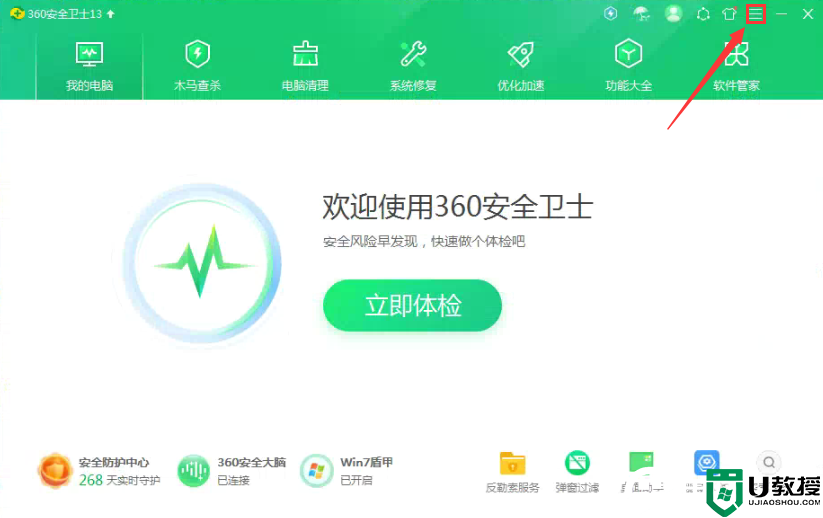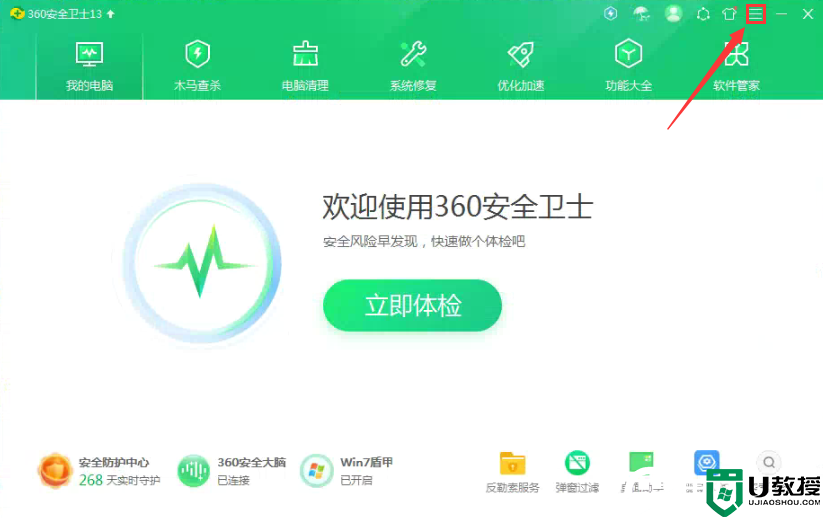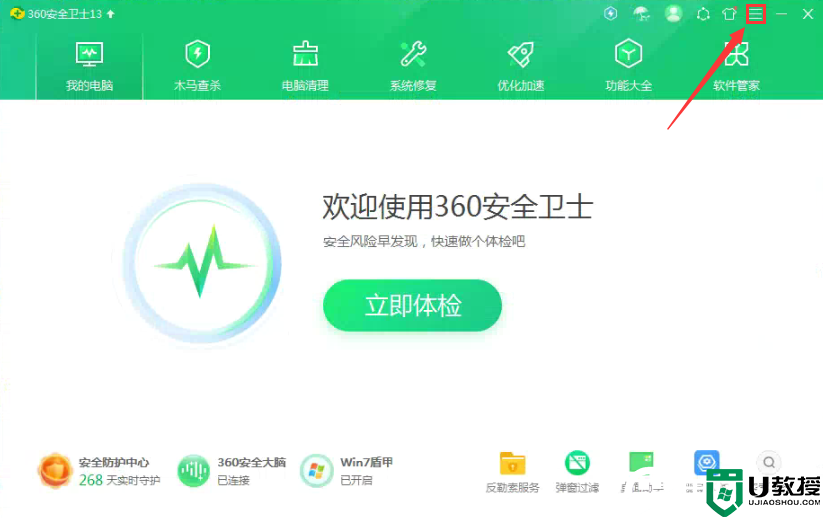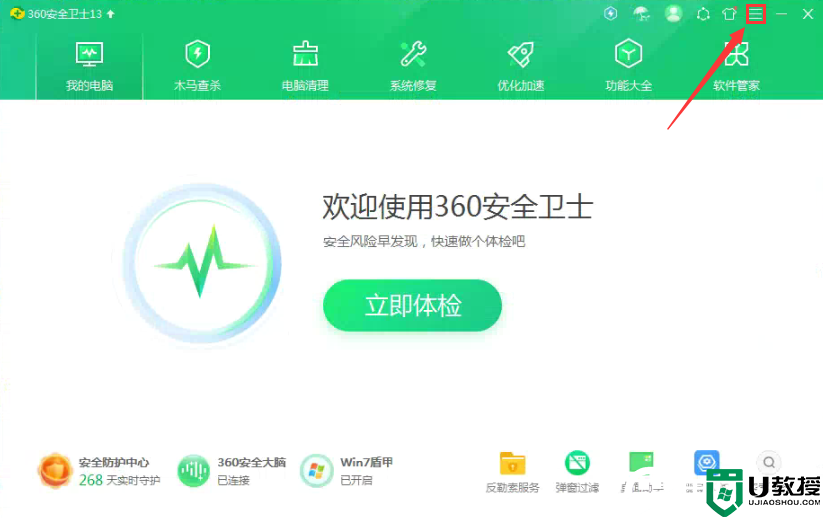电脑360开机小助手怎么关闭取消 如何关闭360开机小助手程序窗口
时间:2024-04-25作者:bianji
最近有不少小伙伴来系统城询问小编电脑360开机小助手怎么关闭取消,为了帮助到大家,小编上网研究了一番,并且亲自进行尝试,总算找到了如何关闭360开机小助手程序窗口的方法,详细内容都在下面的文章中了,大家有需要的话,可以来系统城查看一下哦。

电脑360开机小助手怎么关闭取消?
具体步骤如下:
1.双击打开软件,点击右上角的三条横线图标;
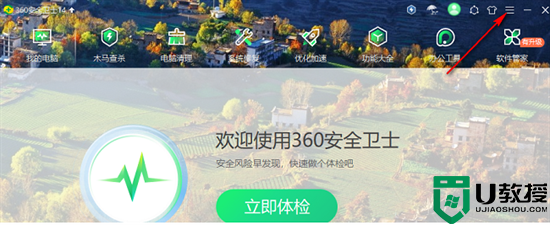
2.接着点击下方选项列表中的"设置";
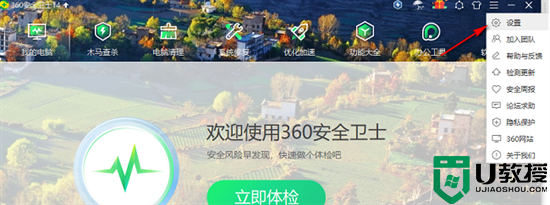
3.在打开的窗口界面中,点击左侧栏中的"开机小助手"选项;
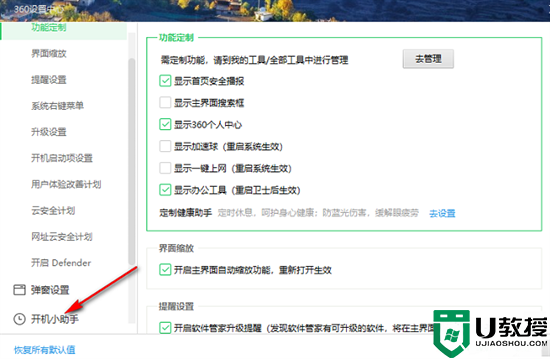
4.然后根据个人需求对右侧中的选项进行选择勾选,最后点击"确定"保存即可。
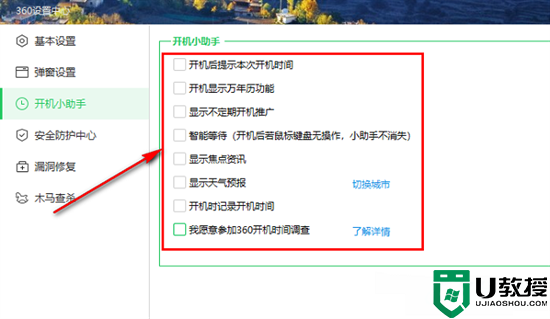
以上就是小编为大家带来的电脑360开机小助手怎么关闭取消的方法了,希望能帮助到大家。