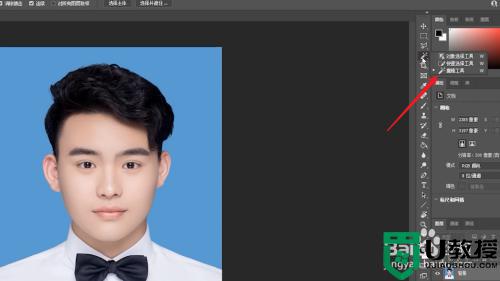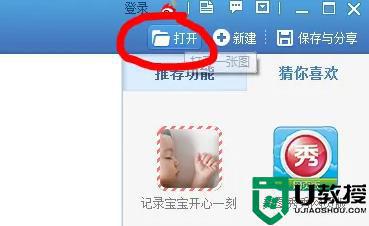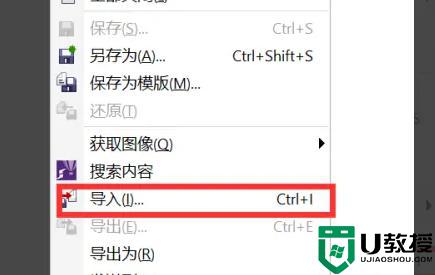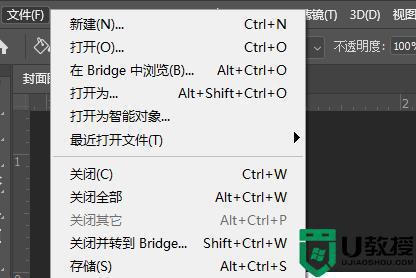ps抠图怎么抠出来粘到另一张 ps怎么完美把人物抠出来
时间:2024-04-26作者:bianji
在使用Photoshop进行抠图时,我们经常遇到需要抠图的需求,那么ps抠图怎么抠出来粘到另一张?让人物抠出来的关键是使用合适的工具和技巧。我们可以使用“套索工具”、“魔术棒工具”或“快速选择工具”来选择要抠的人物。下面小编来给大家分享具体的ps怎么完美把人物抠出来的教程,掌握这些技巧,我们可以轻松地将人物抠出来,并实现完美的合成效果。

ps抠图怎么抠出来粘到另一张
1、在ps软件,使用快捷键Ctrl+O键,在“打开”对话框中,按住Ctrl键同时选中两张图片,单击“打开”按钮。
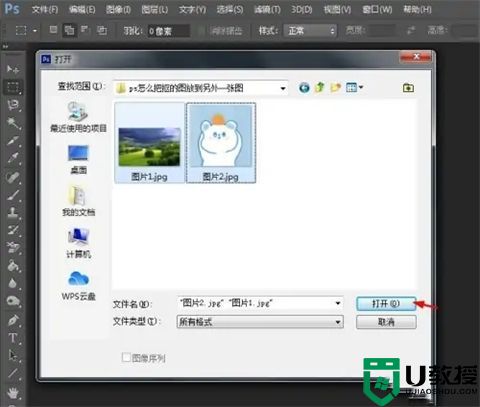
2、在左侧的工具栏中,选择“魔棒工具”,选中图片中的背景。
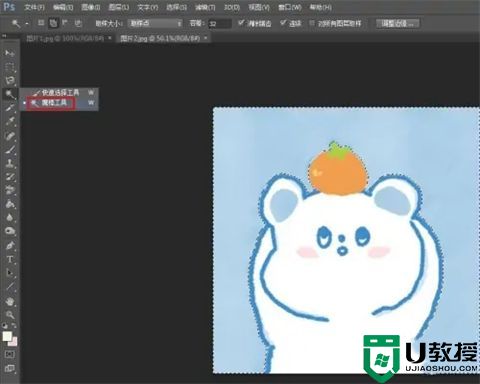
3、使用快捷键Ctrl+Shift+I键,反向选中图案区域,按下Ctrl+C键,复制图案。
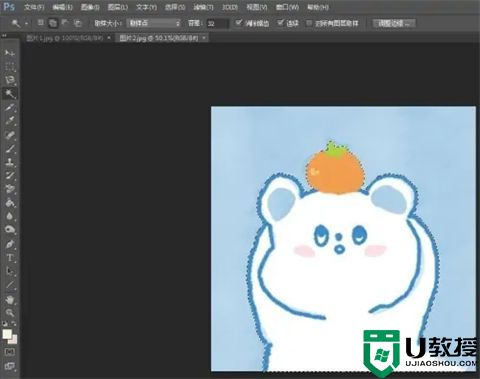
4、切换至要放抠图的图片界面中,使用快捷键Ctrl+V键,将抠好的图案粘贴进来。
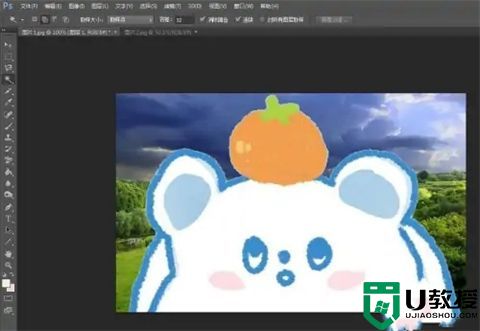
5、按下自由变换快捷键Ctrl+T键,将抠好的图案调整成合适的大小,单击上方工具栏中的“√”按钮。

6、如下图所示,ps中把抠的图放到另外一张图操作完成。

总结:以上就是小编为大家带来的ps抠图怎么抠出来粘到另一张以及ps怎么完美把人物抠出来的全部内容,希望可以帮到大家。