win10找不到屏幕亮度调节怎么办 win10电脑亮度在哪设置
时间:2024-04-27作者:bianji
在Win10操作系统中,一些用户可能会遇到一个常见问题,那就是win10找不到屏幕亮度调节怎么办。这可能会导致使用者感到困惑,无法根据个人需求来调整屏幕亮度。然而,不要担心,Win10电脑的亮度设置并不是消失了,只是需要进行一些额外的操作才能找到。在本文中,我们将探讨win10电脑亮度在哪设置,以及一些建议来确保你的Win10操作系统能够正常进行屏幕亮度的调整。

win10找不到屏幕亮度调节怎么办
方法一、
1.右键单击桌面空白处,选择下图中的选项;
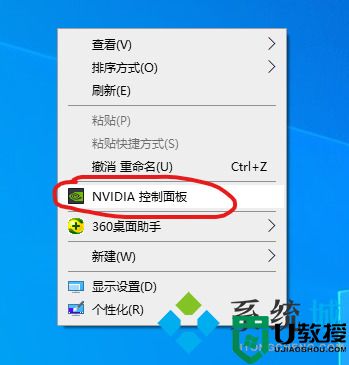
2.然后选择左侧的“调整桌面颜色设置”,在右侧的颜色设置方式中,选择“NVIDIA设置”,即可调整显示亮度了。
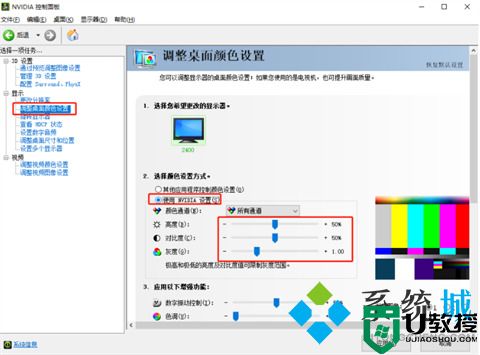
方法二、
1.在win10桌面空白的位置,右键点击“显示设置”;
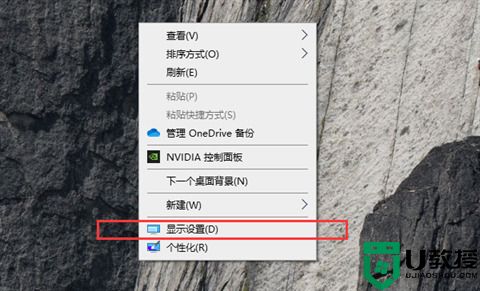
2.看到并点击“夜间模式设置”;
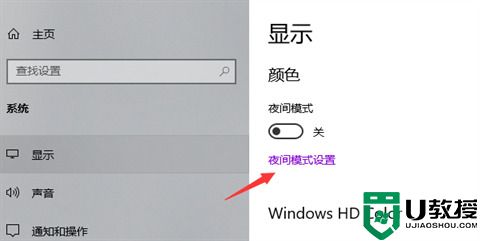
3.进入“夜间模式设置”后,点击“立即启用”,拉动横条,即可以调节亮度了。
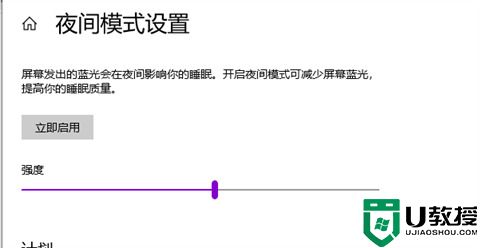
方法三、
1.我们可以利用键盘的快捷键的方式快速调节亮度,一般可以使用左下角的FN键,同时按住键盘上的小太阳和大太阳键个键快速调整。一般小太阳是变暗,大太阳显示的是变亮。
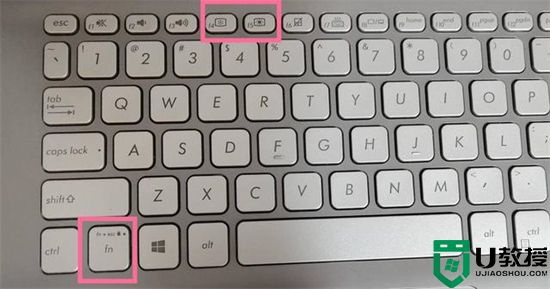
方法四、
1.可以通过显示器的OSD来调节,按显示器OSD的主菜单,就可以看到亮度调节图标,调到此图标,按Ente键进入即可调节。

以上就是小编为大家带来的win10找不到屏幕亮度调节怎么办以及win10电脑亮度在哪设置的全部内容,希望能帮助到大家。














