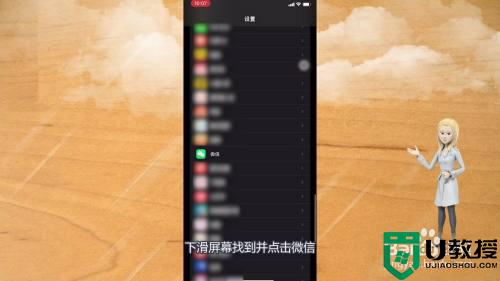怎么把微信语音转换成音频文件 微信的语音怎么保存成音频

怎么把微信语音转换成音频文件?
方法一、
1.运行电脑版微信,点击登陆按钮;
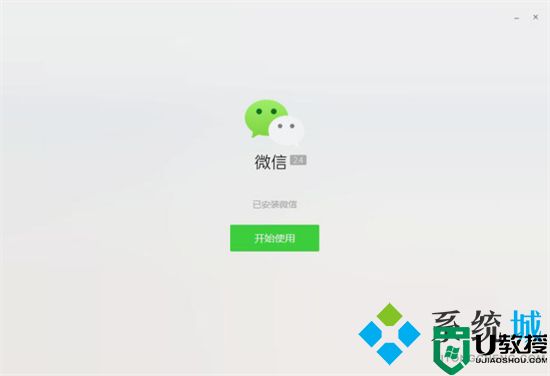
2.在手机端微信,确认登录;

3.在手机端确认过后,正式登录电脑端版微信;
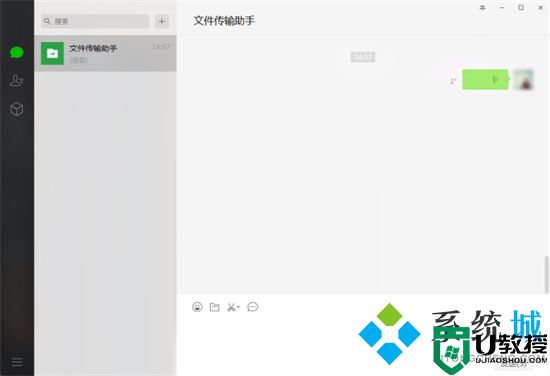
4.打开Adobe Audition,等待软件完全启动完毕;
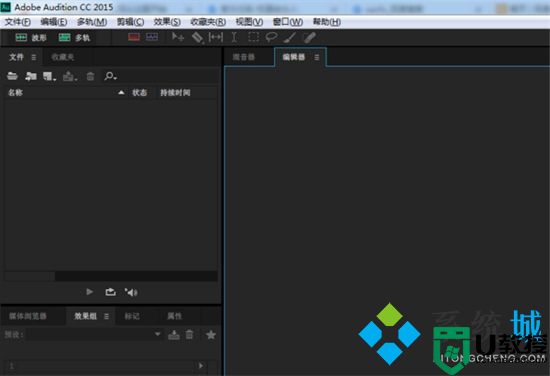
5.在Adobe Audition界面中,找到“编辑器”界面;
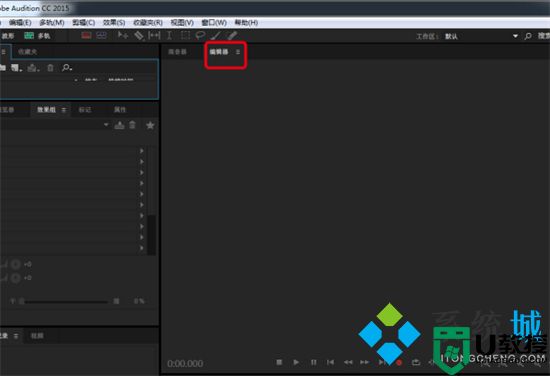
6.点击“编辑器”最下面的“录制”按钮;
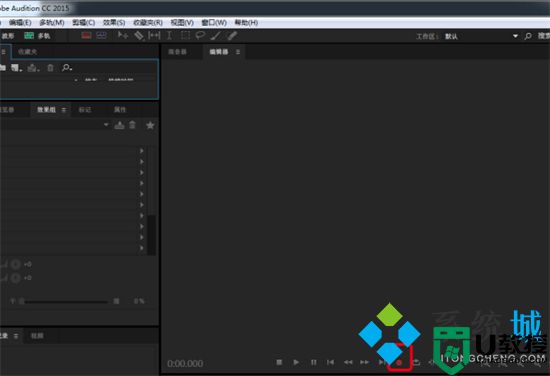
7.在弹出的“新建音频文件”窗口中,随意设置文件名,其他保持默认设置,点击“确定”;
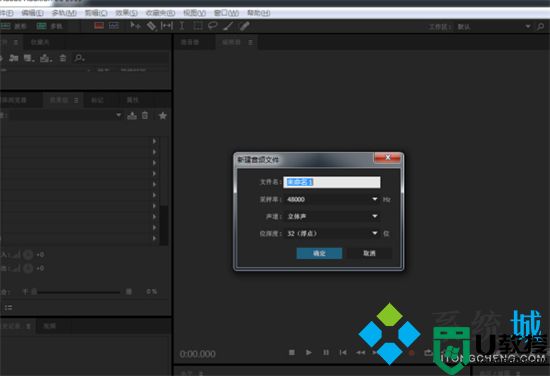
8.点击“确定”按钮后,即开始录制声卡声音;
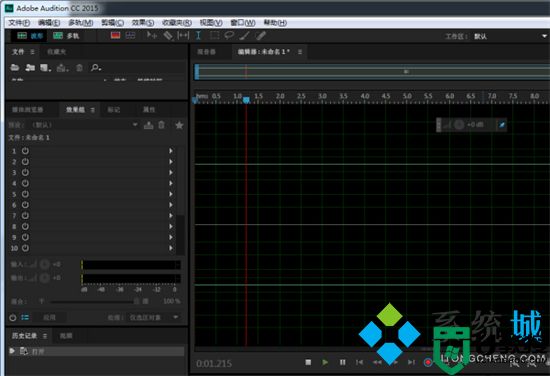
9.回到“电脑版微信”,找到要转换的语音消息;
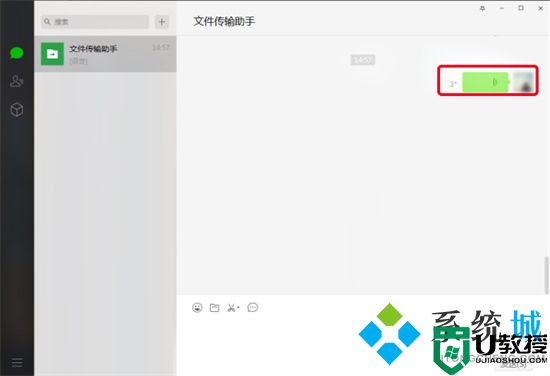
10.点击该消息,进行播放;
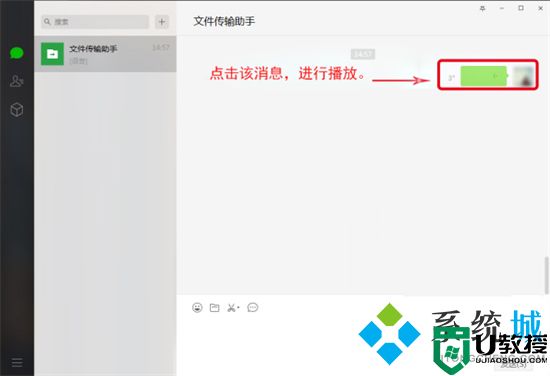
11.待语音消息播放完毕后,切换回Adobe Audition软件界面,会发现已经录制了该语音消息的录音;

12.再次点击“录制”按钮,以结束录音;

13.完成录音后,“编辑器”界面的录音波形会显示成“全选”状态的白色;
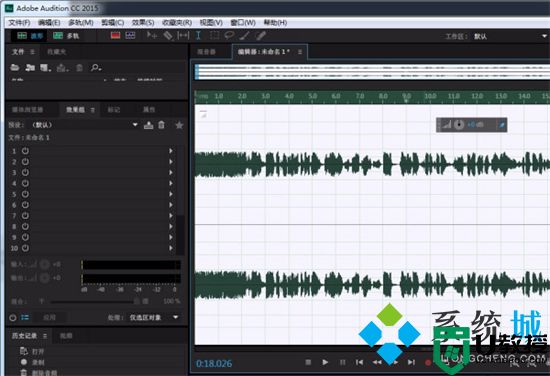
14.选择“文件”->“导出”->“文件”选项,进行录音导出;
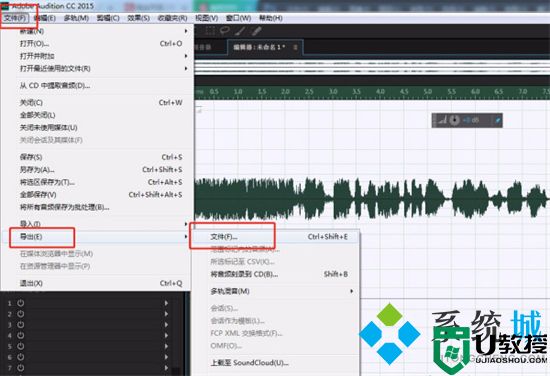
15.在弹出的窗口中,设置好“文件名”与“存储位置”;
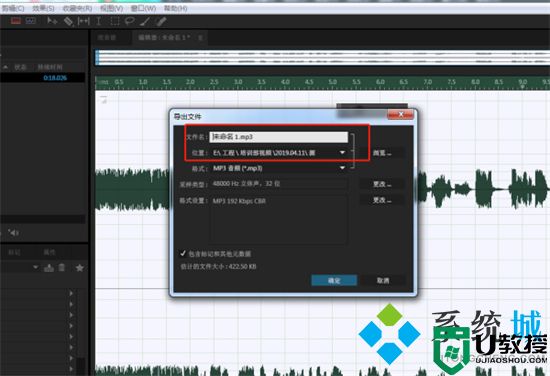
16.在导出文件窗口中,“格式”选项中,将格式选择为“MP3音频”格式,点击确定进行导出;
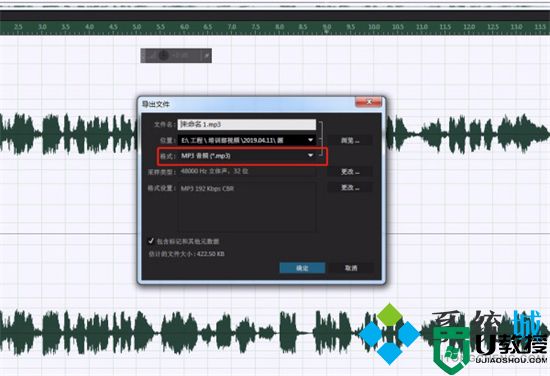
17.等待Adobe Audition将文件导出完毕;
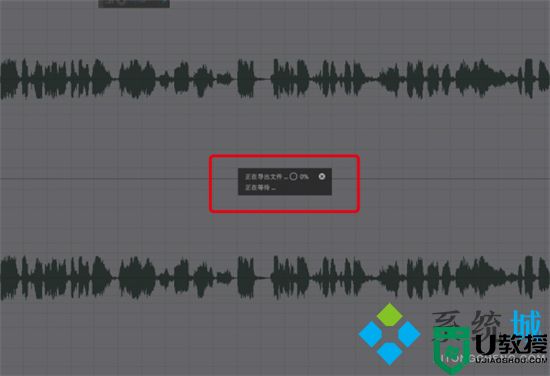
18.找到录音导出的文件夹,就可以找到已经转成MP3的语音文件了。
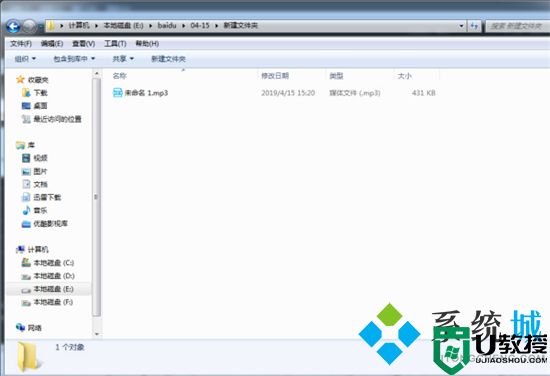
方法二、
1.如果大家想录制的是语音通话中的语音的话,小编这里推荐楼月语音聊天录音软件;
2.在电脑上安装上楼月语音聊天录音软件,并在电脑上登录自己的微信;
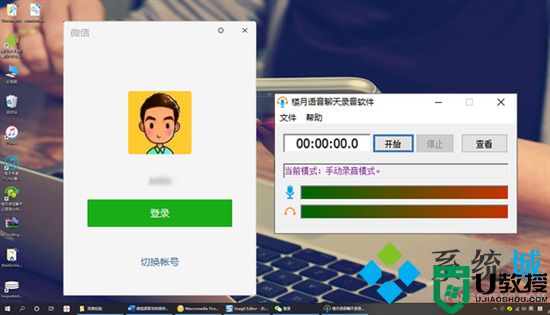
3.当与任意好友进行语音通话时,楼月语音聊天录音软件会自动对双方的声音进行录音并生成MP3格式音频文件,全程不需要人工干预;
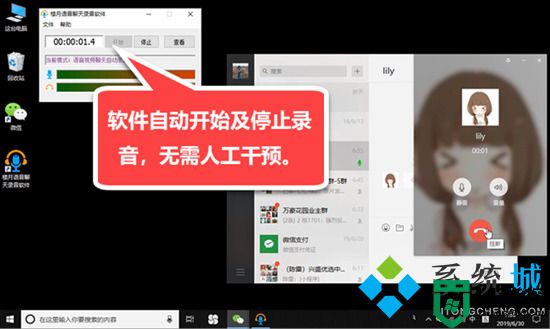
4.微信实时语音通话结束后,点击查看按钮,就可以看到刚才录制下来的MP3格式文件。
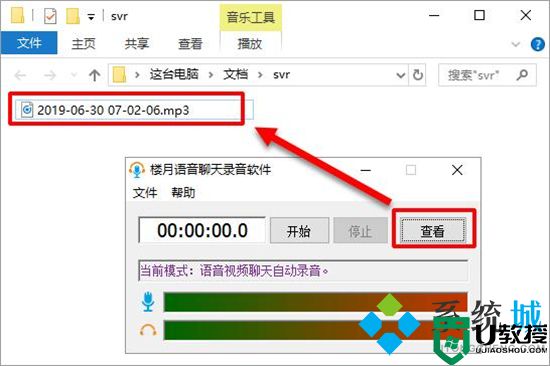
以上就是小编为大家带来的怎么把微信语音转换成音频文件的方法了,希望能帮助到大家。