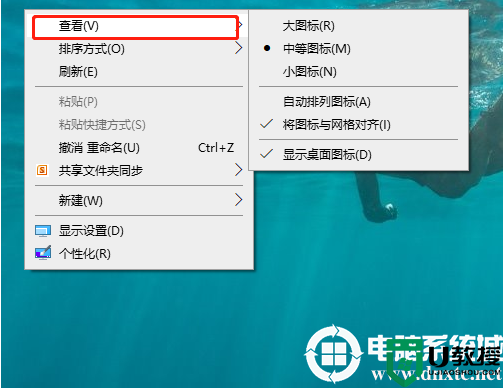电脑图标不见了怎么恢复 电脑桌面图标全部消失怎么办
时间:2024-04-30作者:bianji
大家在使用电脑的时候都会碰到千奇百怪的问题,这不最近就有小伙伴向小编反应,说自己电脑桌面的图标突然全部消失了,想让小编教教处理的方法,为了帮助到大家,小编这里提供了两种将桌面图标重新显示的方法,大家赶紧来系统城看看吧。

电脑图标不见了怎么恢复?
方法一、
1.在电脑桌面上,点击鼠标右键;
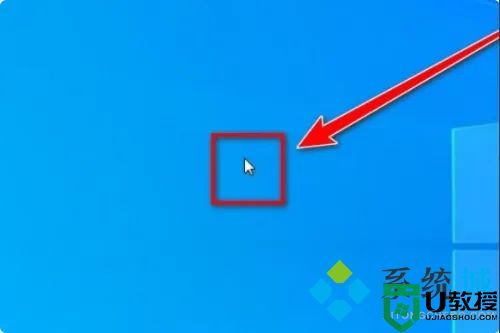
2.在右键菜单中,点击“查看”;
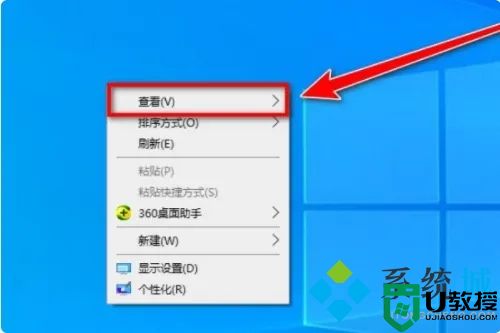
3.在“查看”的下一级菜单中,点击“显示桌面图标”,即可显示出桌面图标。
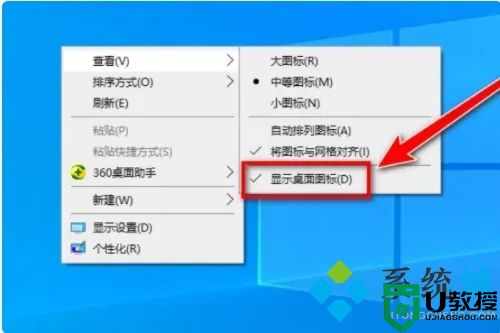
方法二、
1.用鼠标右键点击任务栏;
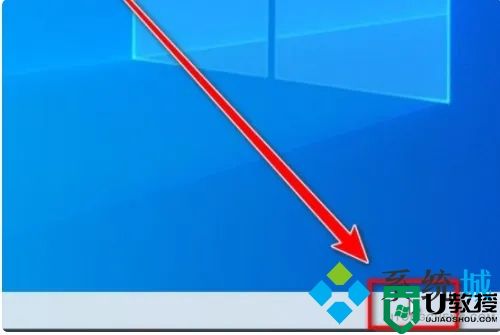
2.在右键菜单中,点击“任务管理器”;
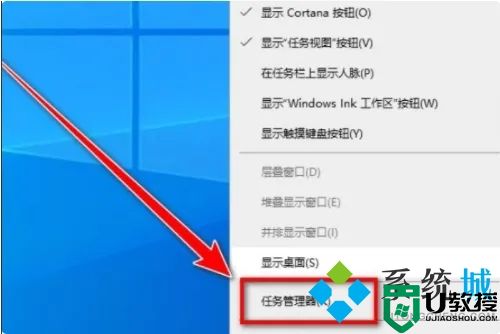
3.在任务管理器中,点击“名称”栏,即可让进程按名称排序;
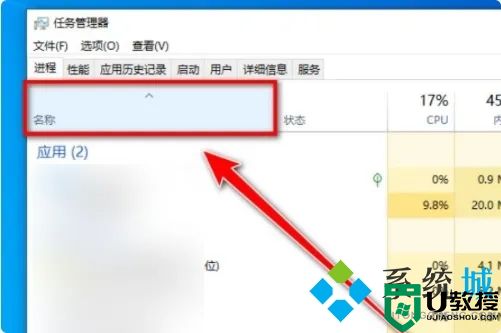
4.右键点击资源管理器;
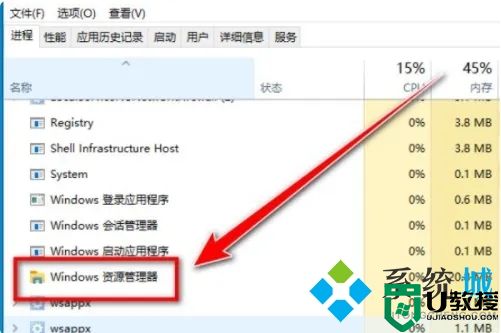
5.在右键菜单中,点击“重新启动”,资源管理器重启后,桌面上的图标即可显示出来。
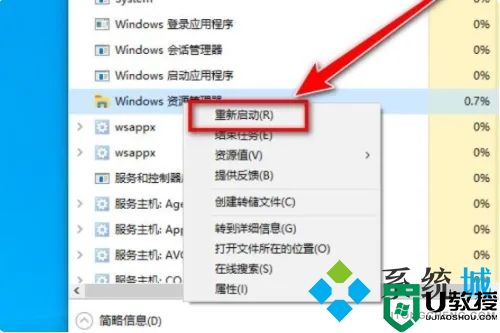
以上就是小编为大家带来的电脑图标不见了的恢复方法了,希望能帮助到大家。