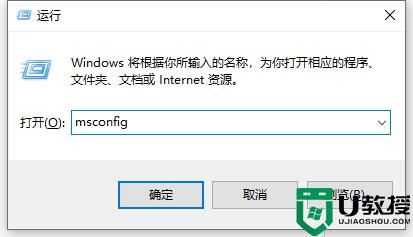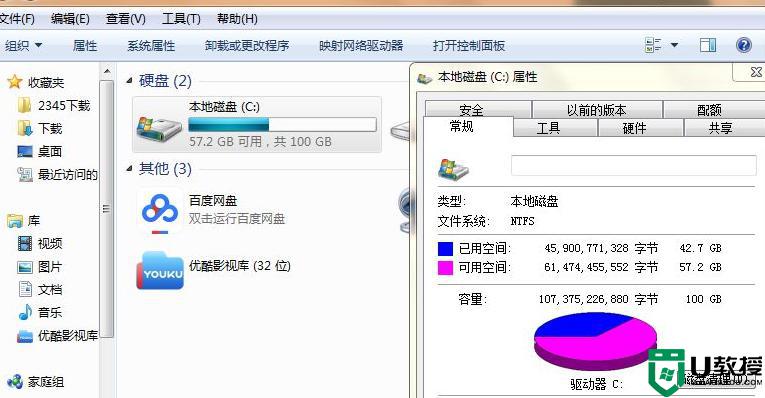电脑用久了卡顿严重解决方法 电脑卡顿反应慢怎么处理

电脑用久了卡顿严重解决方法
方法一、
1.在电脑上点击 win 键,在系统左侧会弹出一个对话框,点击如图所示位置中的 设置,即可进入系统设置;
2.在弹出的系统设置窗口中,点击图示位置中的 系统 选项,在该选项中,主要内容为:显示器、声音、通知、存储等相关设置;
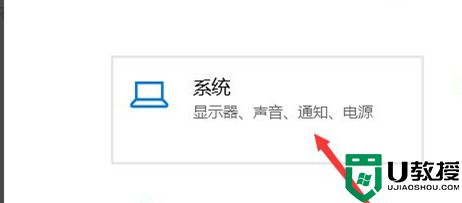
3.在系统设置中,点击系统左侧的导航栏中的 存储 设置,即可进入系统储存相关设置;
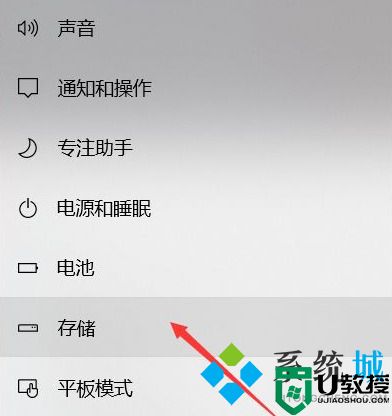
4.在存储中,可以查看本地存储目前的占用情况,如图所示,点击图示位置中的 C盘 ,即可进入查看C盘的具体情况,这里可以看出,主要内存占用情况为应用程序和临时文件占用较大;
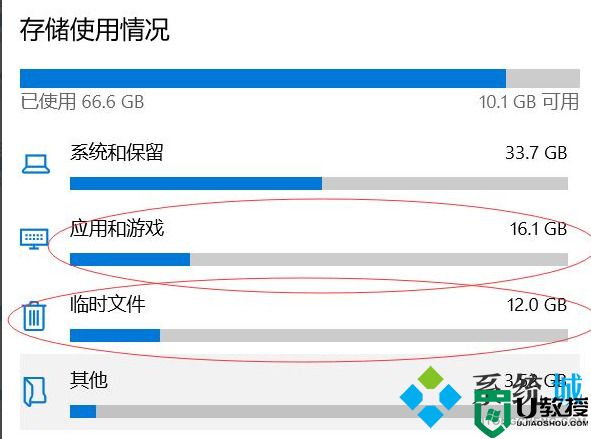
5.存储感知是系统更新才出来的功能,这里打开该功能,即可在需要清理垃圾时,就会自动提示需要清理垃圾。点击下方的 立即释放空间 即可进入空间释放程序。
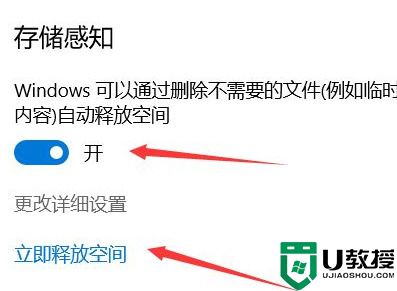
6.点击上图中的 立即释放空间 之后,即可搜索系统C盘空间储存在的垃圾。如下图所示,已经搜索出2G+的垃圾。这里需要注意的是,回收站和以往的windows安装勾选,勾选上,点击上方的 立即清理 ,即可对垃圾进行清理。
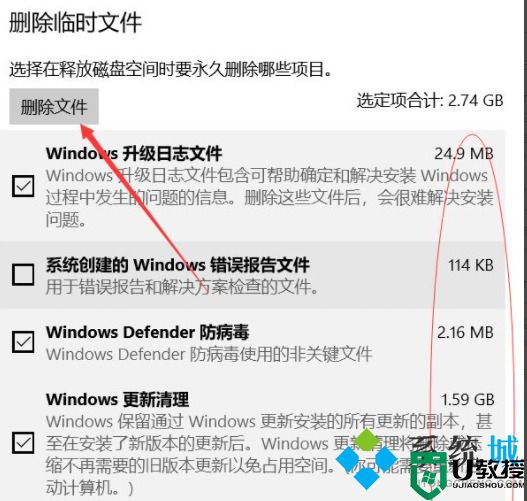
方法二、
1.在存储设置界面,进入下方的:“更改新内存保持位置”;
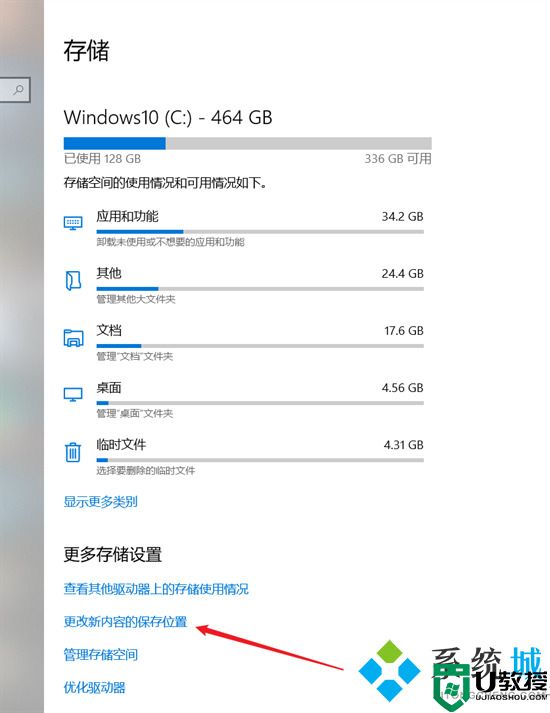
2.将所有的个人目录都移动到D盘点击应用保存;
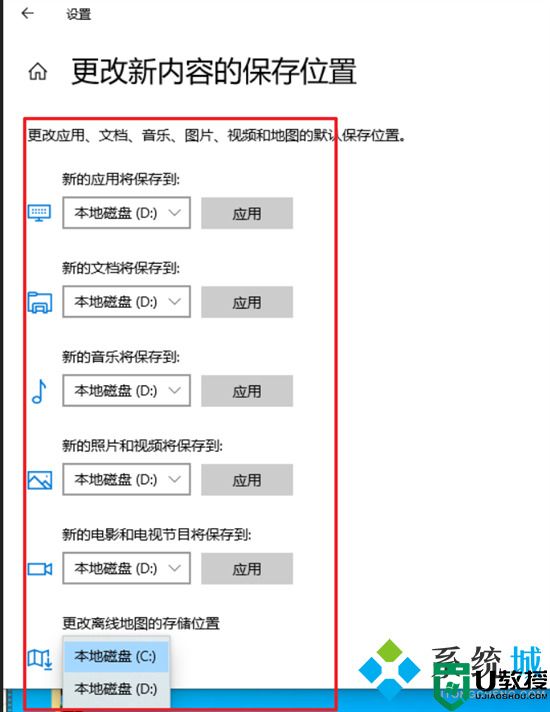
3.这样在C盘中的“我的文档”、“我的照片”等个人文件夹就转移到D盘中了,这样就可以有效减少C盘的垃圾文件和临时文件了,让你的C盘更加干净。
方法三、
1.一些常用软件装在C盘,如果放任不管的话。占用空间的量真的会吓死你。其实只要在设置中修改下文件保存位置。轻松就可以腾出大量C盘空间;
2.比如微信PC版,天天收到群信息和图片。日积月累的有几十G体量很正常。
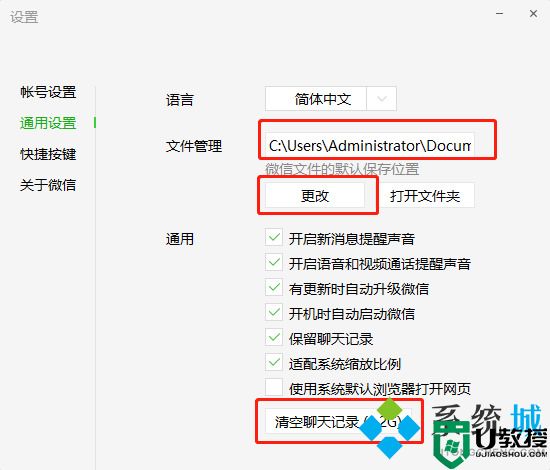
3.大家每天都在使用的QQ也是如此。
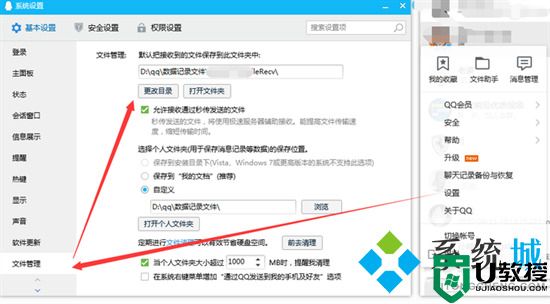
4.还有Adobe家的全家桶,这些缓存空间都可以用巨大形容。如果系统空间不够,一定第一时间清理+转移缓存。“编辑”-“首选项”-“常规”里,修改目录。
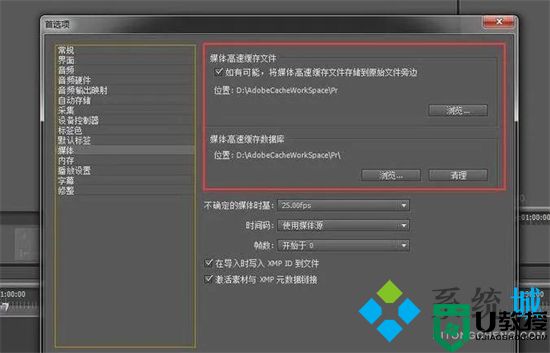
方法四、
1.手动清理window文件夹和大文件;
2.Temp临时文件目录文件夹位置:此电脑\C:\Windows\Temp;
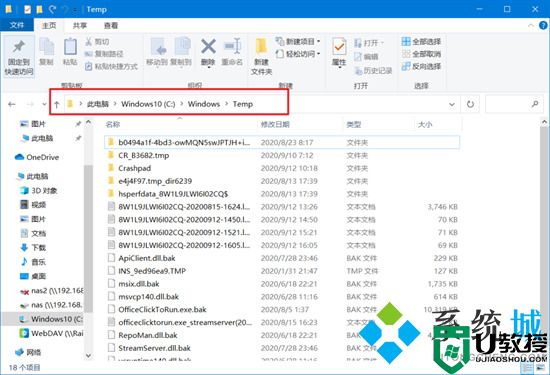
这个文件夹是存放一些临时和缓存文件。删除里边文件是不会对系统有影响的(清理软件通常也会清理这个文件夹)。注意:不要把整个文件夹删除,只需删除文件夹内所有文件即可。如果碰到无法删除的文件,说明此文件正在被使用,重启系统即可删除。
3.Logfile日志文件夹位置:此电脑C:\Windows\system32\logfiles;
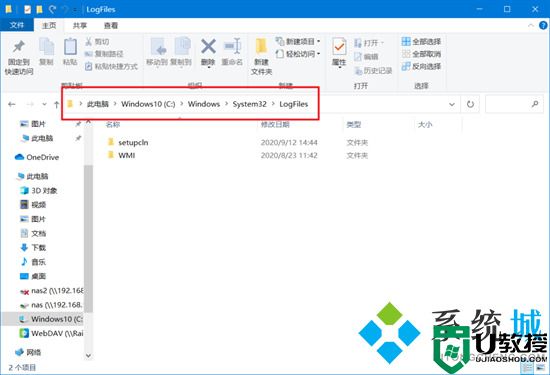
主要是系统和软件处理记录文件。对普通人来说作用不大,可以删除。
4.backup备份文件夹位置:此电脑\C:\Windows\winsxs\backup;
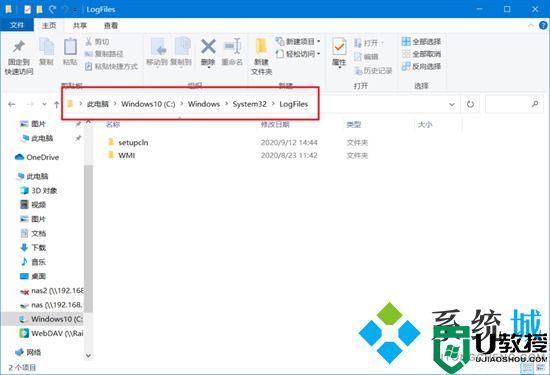
存放软件备份的文件,在我看来基本也是没啥用。删!
5.Prefetch预读文件夹位置:此电脑\C:\Windows\Prefetch;
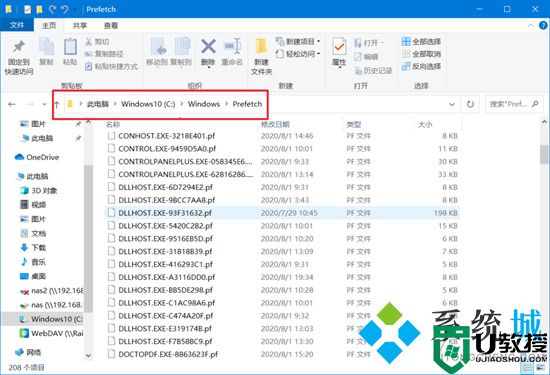
电脑访问文件夹,都会有预读过程。文件夹访问越多,预读信息产生会越多。定期清理这个文件夹是可以节省空间的。但也会让经常访问的文件夹预读时间变长!
6.Help帮助文件夹文件夹位置:此电脑\C:\Windows\ Help;
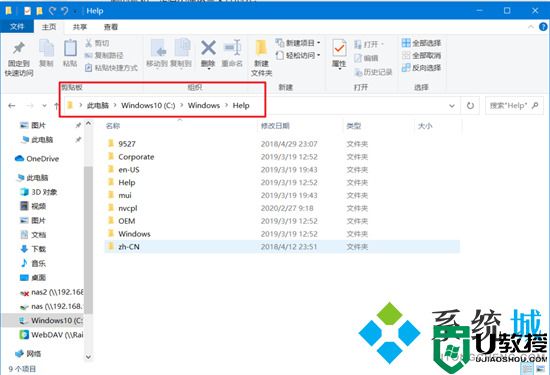
这个Help,主要是存放电脑系统问题相关文件的,也就是系统帮助文件。电脑出现问题的时候,可以通过这些得到帮助。不过能用到这些文件的用户相当的少。还是删除掉节省点空间比较好!
方法五、
1.打开“此电脑”,右键点击c盘,选择“属性”,打开“磁盘清理”;
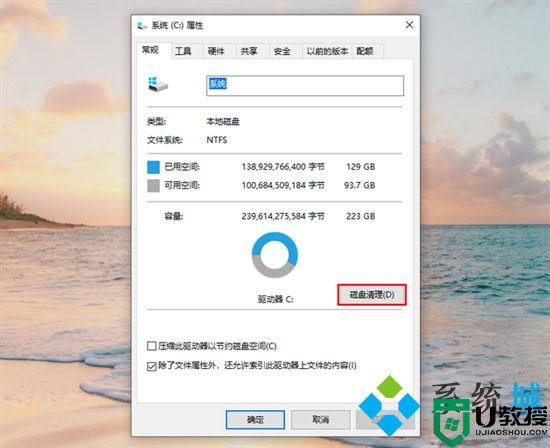
2.找到“以前的windows安装”选项,勾选它,点击确定清理。
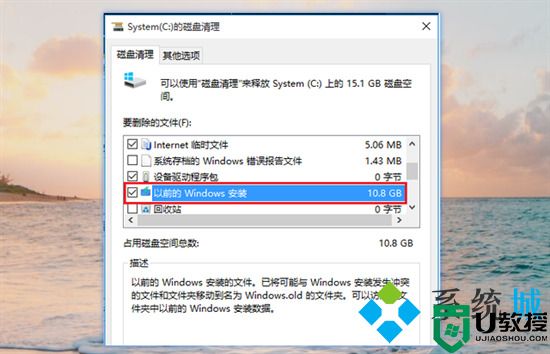
方法六、
1.系统启用了休眠功能后,可以保存当前内存中的所有数据至硬盘后关闭电源,再次开机还能够很快恢复到关机前的状态,免去开机加载的复杂过程;
2.但是,产生的休眠文件会很大,有时候高达10G+的容量,非常占地方,赶紧清理一下吧;
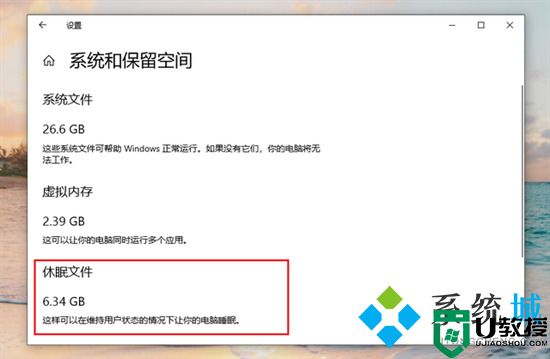
3.同时按【win+r】键打开运行,输入“cmd”回车打开命令提示符窗口;
4.输入“powercfg -h off”命令并回车,即可关闭休眠功能,同时休眠文件也会自动删除。
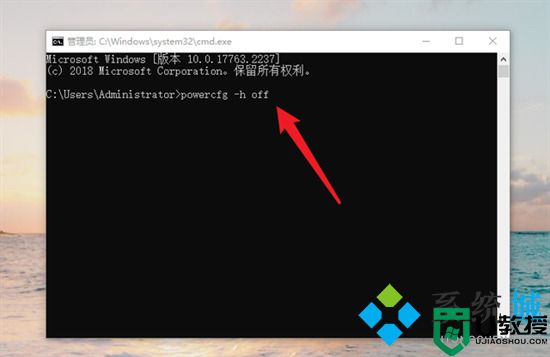
方法七、
1.如果上述方法不行,小编建议进行系统的重装,小编这里使用胖爪装机大师来教大家如何重装。
2.使用胖爪装机大师,并选择“一键装机”功能;
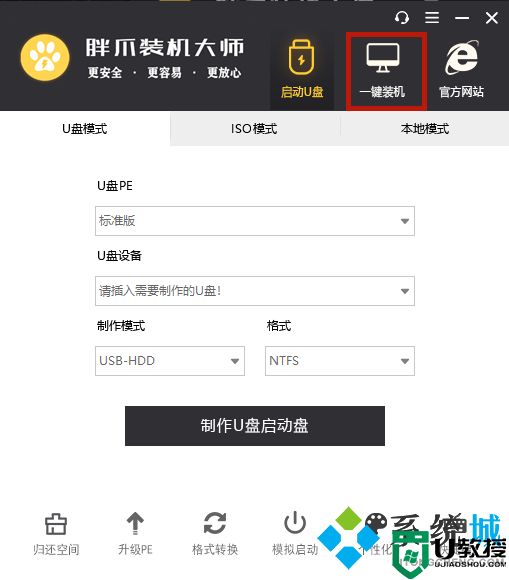
3.按照提示一步一步进行选择;
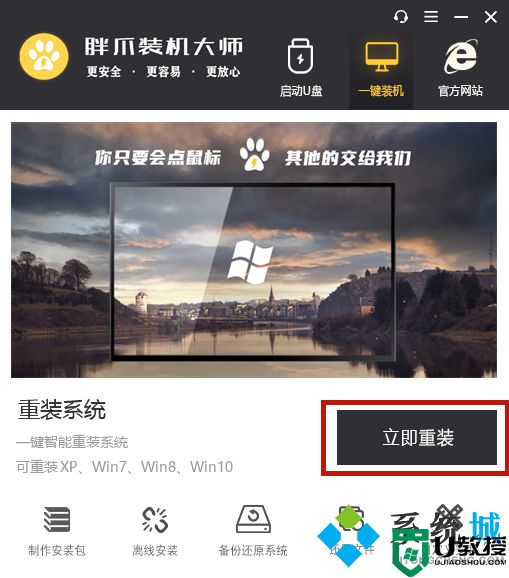
4.选择完成后胖爪装机大师会进行相对应系统的下载和安装;
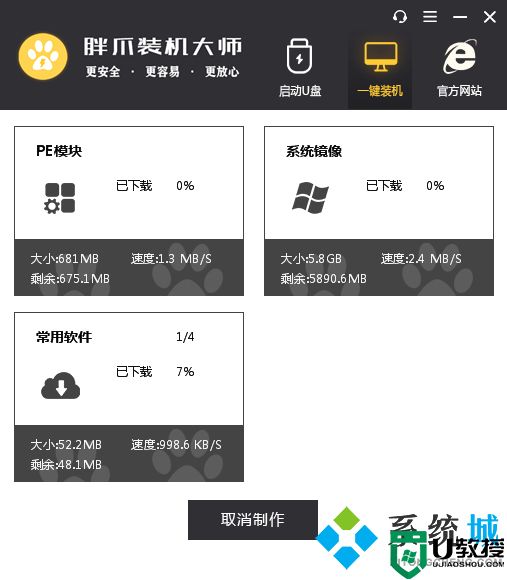
5.具体重装教程可以参考此篇文章:Windows10怎么重装系统 不用U盘重装Windows10系统的方法步骤
以上就是小编为大家带来的电脑用久了卡顿严重解决方法了,希望能帮助到大家。