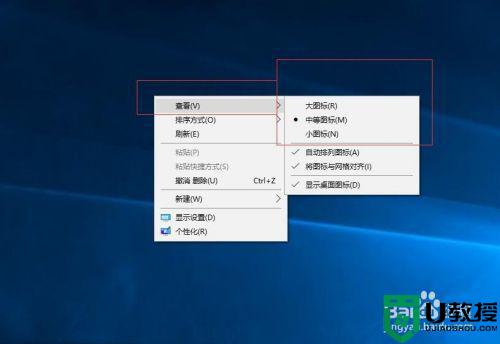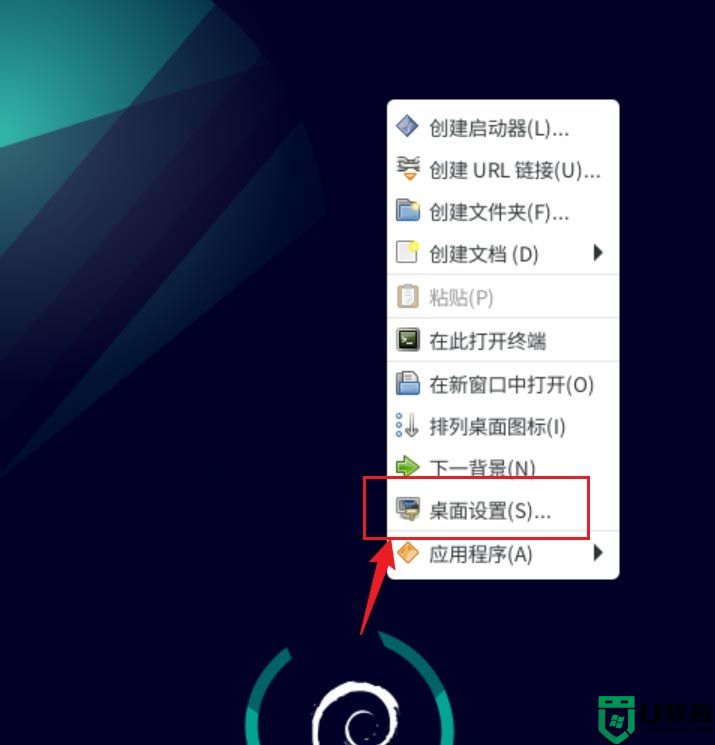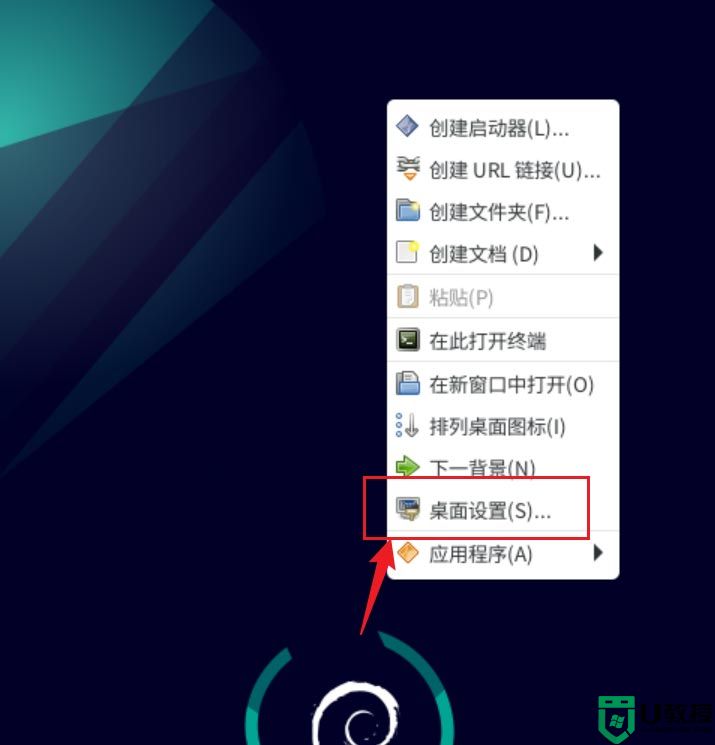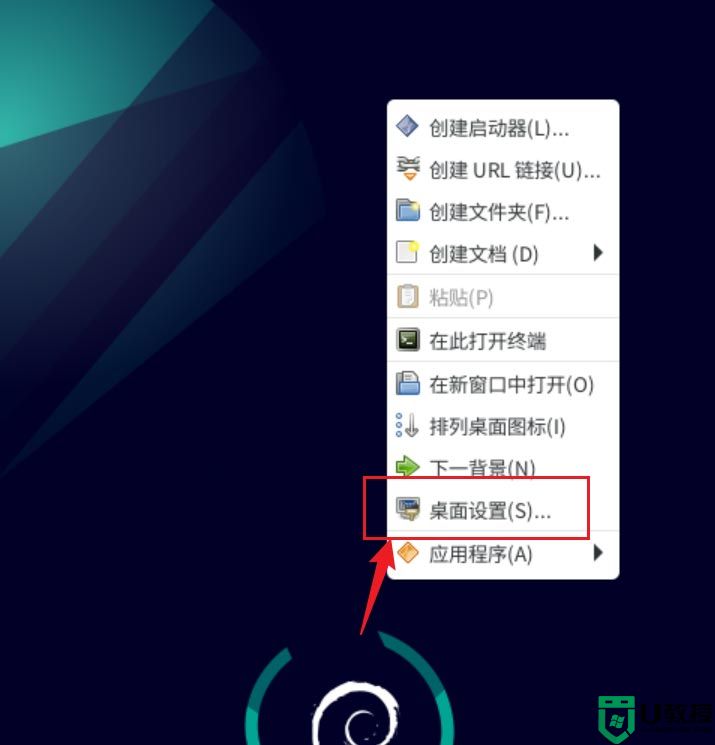电脑桌面图标太大怎么调小 电脑桌面图标太大的调小方法介绍
时间:2024-05-01作者:bianji
我们一般情况下应该都会把一些比较常用的软件直接放在桌面上,建立快捷方式,这样可以更加方便自己快速的打开使用。所以桌面上就会有一些图标存在了,但最近我突然发现我的电脑桌面图标太大了,想要调小一点,这么大看着很奇怪。今天小编就给大家分享下电脑桌面图标太大的调小方法介绍。

电脑桌面图标太大怎么调小
方法一:
1、进入电脑设置界面,点击【系统】。
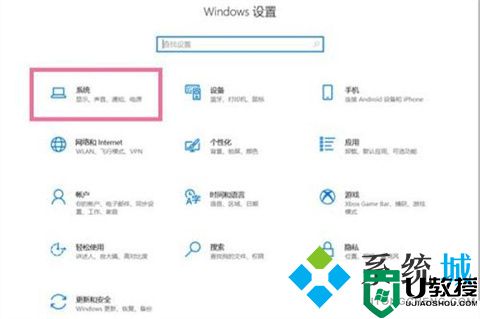
2、点击【显示】,点击缩放与布局下方的缩放比例。
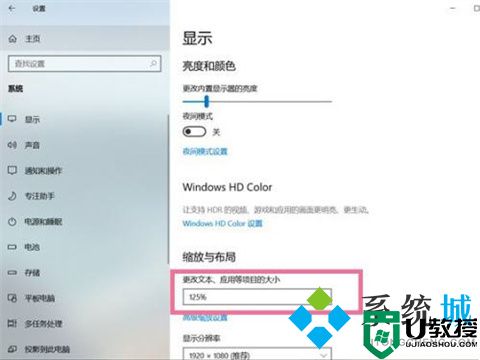
3、调整缩放比例即可调节桌面图标大小。
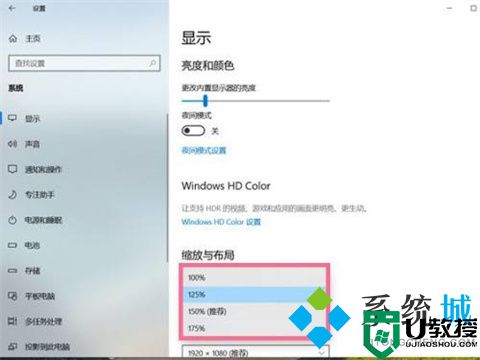
方法二:
按住ctrl键,向上滑动滚轮,图标就会集体变大,向下滑动滚轮,图标就会变小。

方法三:
右键桌面空白的地方,鼠标移动到查看选项会出来几个选项,这里就可以设置图标的大小。
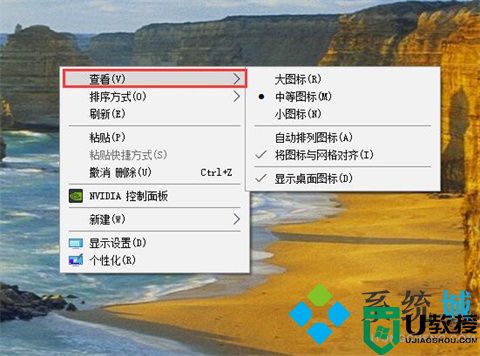
mac系统图标大小调整方法:
1、打开系统偏好
在苹果电脑的开始菜单中,找到系统偏好设置选项,点击进入。
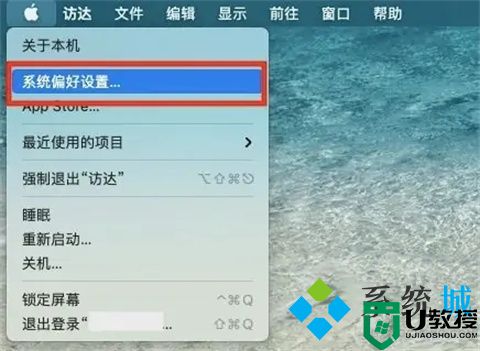
2、点击程序坞与菜单栏
在系统偏好设置页面,找到程序坞与菜单栏选项,点击进入。
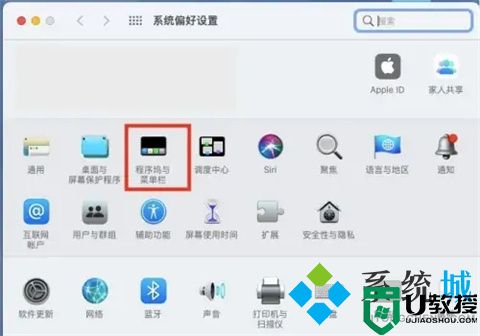
3、调整大小
在程序坞与菜单栏设置窗口,调整程序坞大小即可。
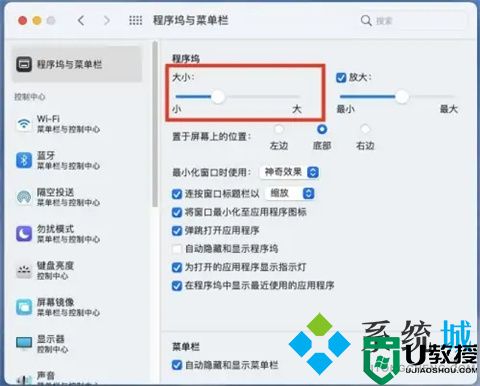
总结:
按住ctrl键,向上滑动滚轮,图标就会集体变大,向下滑动滚轮,图标就会变小。
以上的全部内容就是系统城给大家提供的电脑桌面图标太大怎么调小的几种方法介绍啦~希望对大家有帮助,还有更多相关内容敬请关注本站,系统城感谢您的阅读!