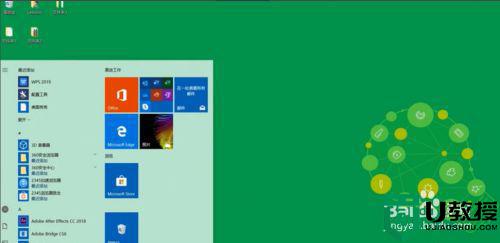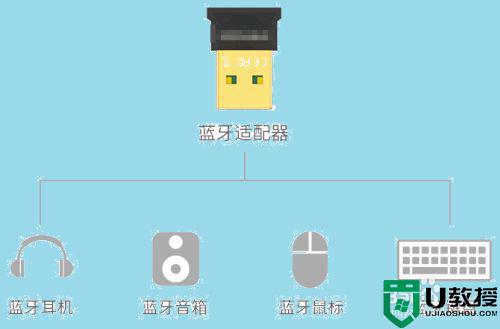台式电脑怎么连蓝牙 台式电脑连蓝牙的方法介绍
时间:2024-05-02作者:bianji
现在很多人都喜欢使用蓝牙的设备,各种蓝牙耳机、蓝牙键盘、蓝牙鼠标等等,这些蓝牙设备都不需要线连接,更加的方便好用,台式电脑也是可以连接蓝牙的。最近看到挺多小伙伴在问台式电脑怎么连接蓝牙,只要几步设置就可以实现了,下面跟着小编一起来了解下吧。

台式电脑怎么连蓝牙
Windows系统
1、进入开始
点击开始菜单,点击设置,如下图所示。
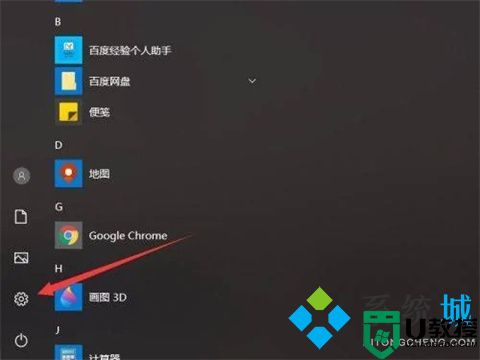
2、点击设备
接着在设置界面点击设备,如下图所示。
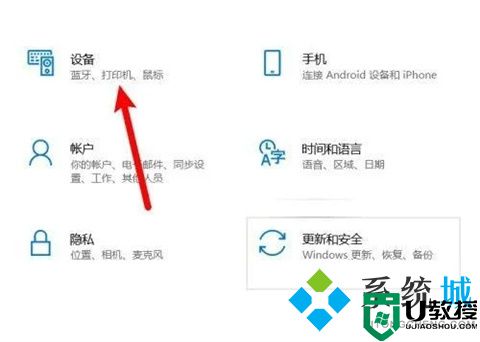
3、点击开启
在设备界面点击开启蓝牙,如下图所示。
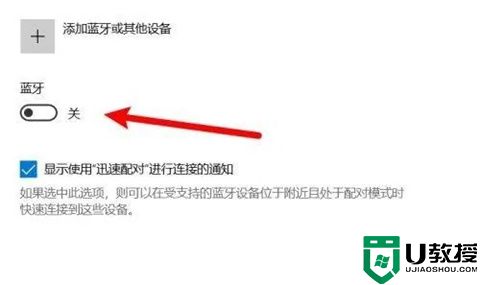
4、点击添加
接着点击添加蓝牙或其他设备,如下图所示。
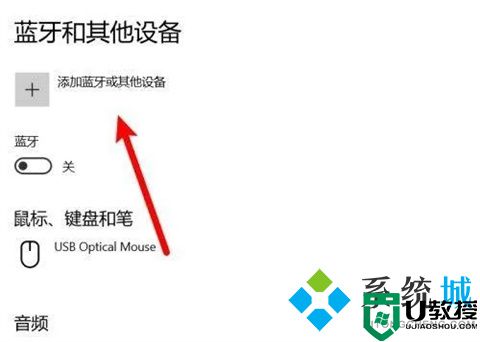
5、点击蓝牙
接着点击第一个蓝牙,如下图所示。
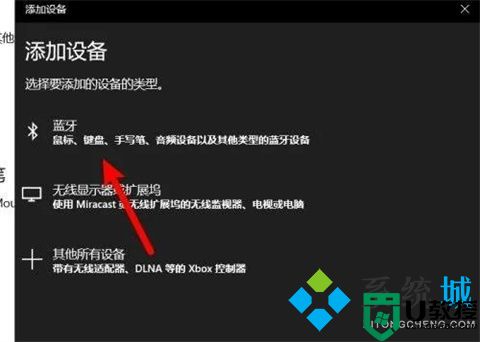
6、选择连接
最后等待扫描蓝牙设备,选择连接自己的蓝牙设备即可,如下图所示。
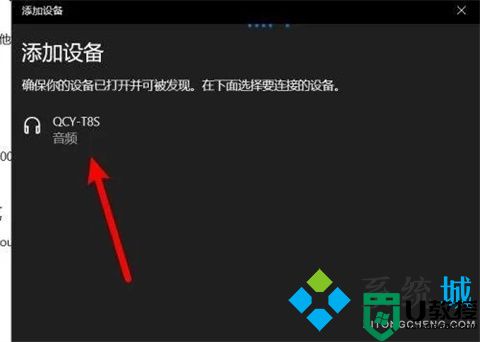
mac电脑
1、击系统偏好设置
在Mac电脑主页面上,点击页面左上角的苹果图标,点击系统偏好设置。

2、点击蓝牙
进入系统偏好设置页面后,点击进入蓝牙,然后点击【打开蓝牙】。
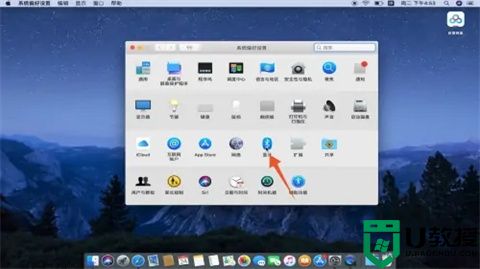
3、点击设备
完成以上操作后,从右侧的设备中选择蓝牙设备并点击连接即可。

总结:
1、进入开始
2、点击设备
3、点击开启
4、点击添加
5、点击蓝牙
6、选择连接
以上的全部内容就是系统城为大家提供的台式电脑怎么连蓝牙的具体操作方法介绍啦~希望对大家有帮助~系统城感谢您的阅读!