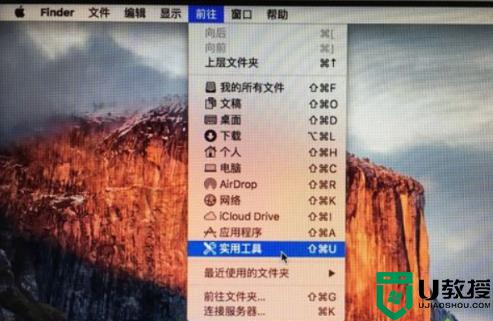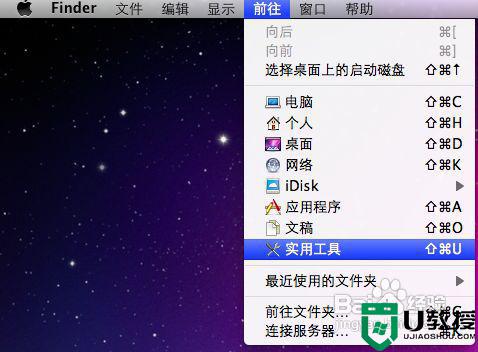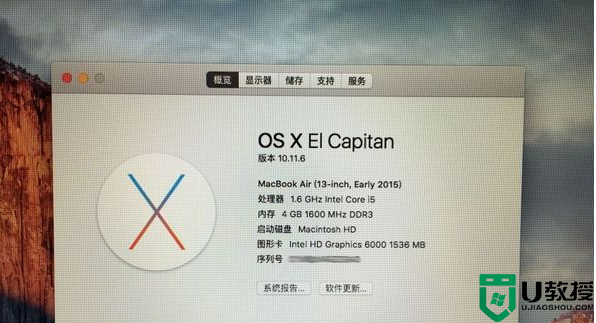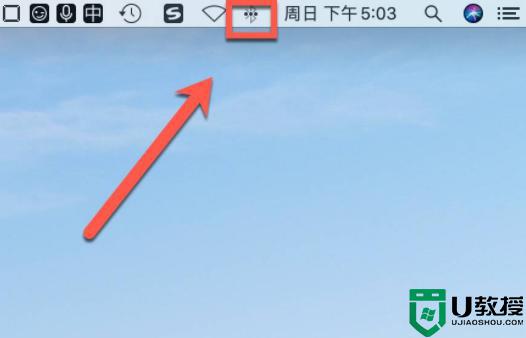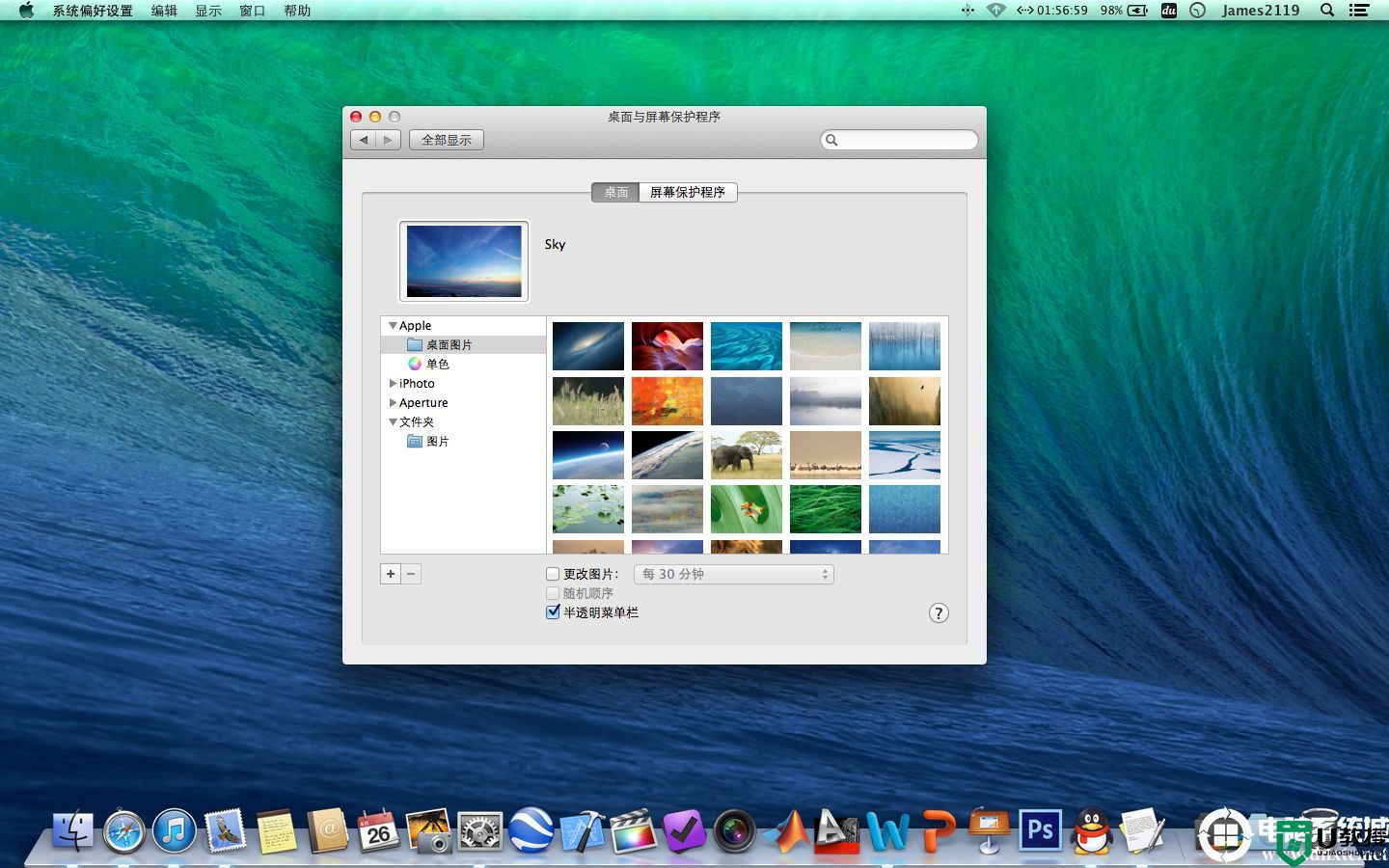win7系统苹果一体机如何安装 苹果一体机安装win7系统教程
苹果一体机一般都是自带的苹果系统,但是很多使用苹果一体机的用户,都想安装Win7系统,可是不知道这么安装?那么苹果一体机如何安装Win7系统呢?下面就由小编和大家说一下win7系统苹果一体机如何安装。
具体设置方法:(一键优盘装win7系统)
一:系统分区。
1、前往——应用程序——实用工具——BootCamp助理。
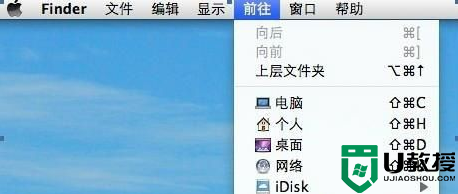
2、打开BootCamp助理,点击继续,调整Windows分区大小(鼠标移到到红圈处,按住鼠标左键左右移),确定好大小好,点击分区。
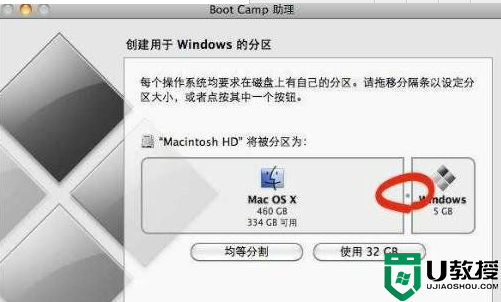
3、分好区后,放入系统盘,点击开始安装。
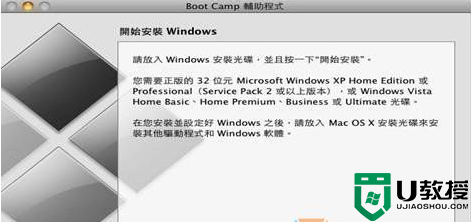
二:Win7系统安装。
在安装Windows系统时最好插USB键盘和鼠标,蓝牙键盘和鼠标用不了。
1、Win7安装过程中和安装PC一样,唯一要注意的是,在选择分区时一定要标记BOOTCAMP的分区,单击Driveoptions(advanced)【驱动选项(高级)】——Format【格式化】——Next(下一步)。
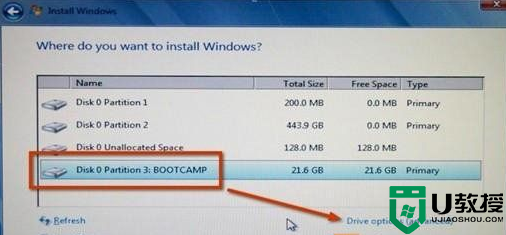
2、开始安装Win7。

3、安装到读取Win7logo标志的时候会长时间黑屏幕
等待一段时间,3分钟左右,这一步失败,就得重新安装系统
处理方法为:
再次重新启动并且再次从光驱启动,重新进入安装画面(疑难1开机系统选择)
在苹果一体机安装Win7的第一个界面下选择修复Win7.然后选择修复驱动程序,然后选择浏览目录,找到c:windowssystem32driversatikmdag.sys并删除。然后重新启动,这次需要按住左边option键,选择从硬盘启动,让Win7安装程序自动完成剩下的安装。
到这里,应该你的Win7已经顺利的安装到了你的imac里面。
以上内容就是【win7系统苹果一体机如何安装】的全部内容,如果你遇到相同的问题,不知道怎么解决的话,不妨试试看吧。更多有关电脑系统的问题和解答,欢迎访问u教授官网。