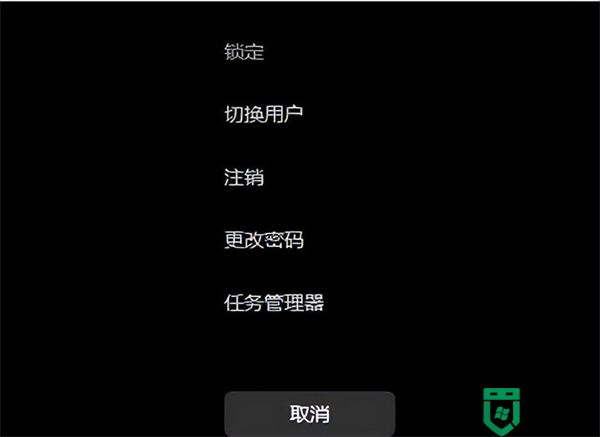笔记本电脑白屏是怎么解决 电脑白屏不显示桌面怎么办

笔记本电脑白屏是怎么解决?
方法一、
1.按 Ctrl + Alt + Del 组合键,调出锁定界面,点击任务管理器;

2.任务管理器窗口,点击左下角的详细信息,可以切换到详细信息界面,默认显示进程选项卡,往下找到Windows 资源管理器进程;
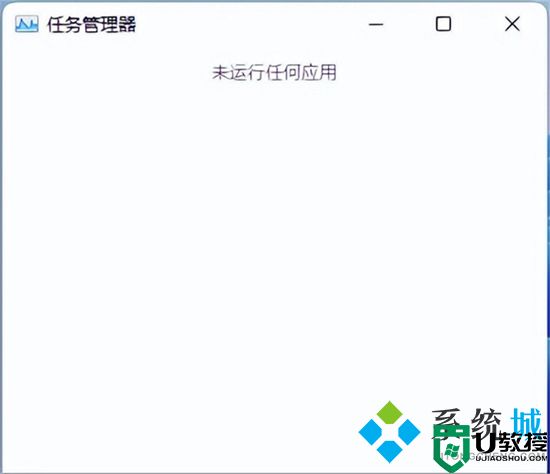
3.任务管理器窗口,选择Windows 资源管理器进程,点击右下角的重新启动,即可重启Windows 资源管理器,这其实是Windows 资源管理器进程explorer.exe结束后,又重新启动的过程;
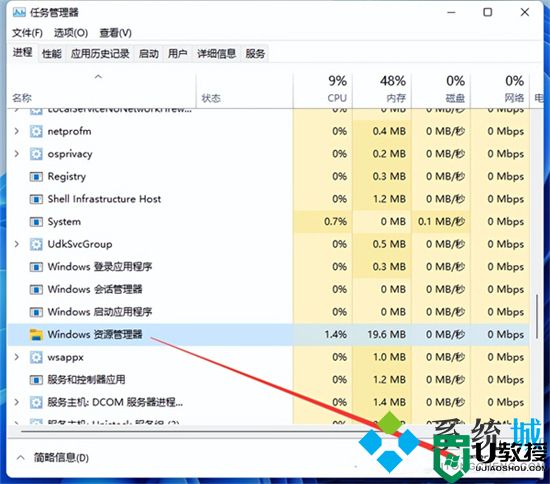
4.如果电脑还是白屏,可以使用重启键,重启电脑。

方法二、
1.进入高级启动菜单(开机时强制关闭电脑,连续操作3次),选择一个选项下,选择疑难解答(重置你的电脑或查看高级选项);
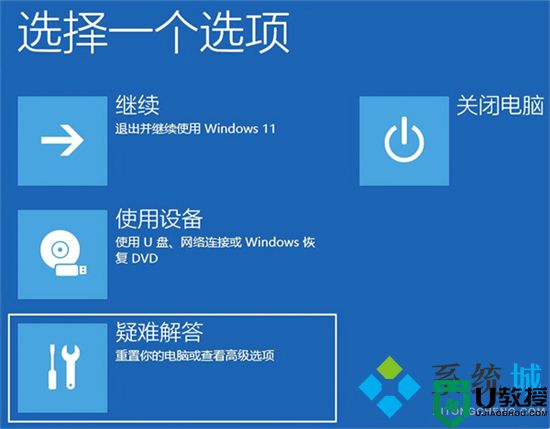
2.疑难解答下,选择高级选项;

3.高级选项下,选择启动设置(更改 Windows 启动行为),然后点击重启;

4.可以使用键盘选择一些启动选项,按F4可以启用安全模式,按F5可以启用带网络连接的安全模式,按F6可以启用带命令提示符的安全模式;

5.进入安全模式后,就可以开始解决电脑白屏问题了(进入设备管理器,检查显卡驱动是否出现异常,如果没有,可以尝试卸载再重新安装)。
方法三、
1.如果上述方法不行,小编建议进行系统的重装,建议安装最新的win10系统体验更出色,小编这里使用胖爪装机大师来教大家如何重装。
2.使用胖爪装机大师,并选择“一键装机”功能;
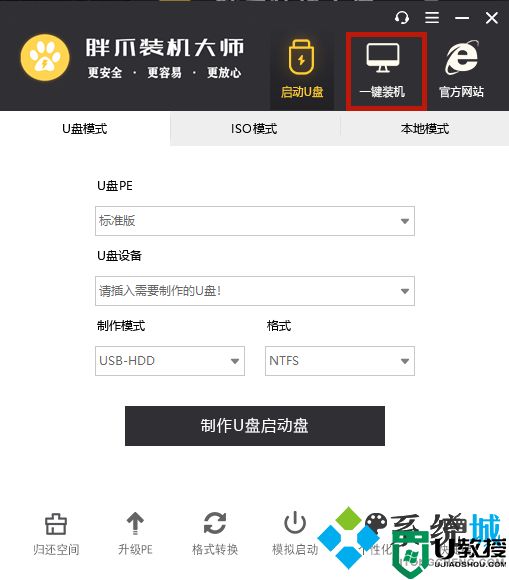
3.按照提示一步一步进行选择;
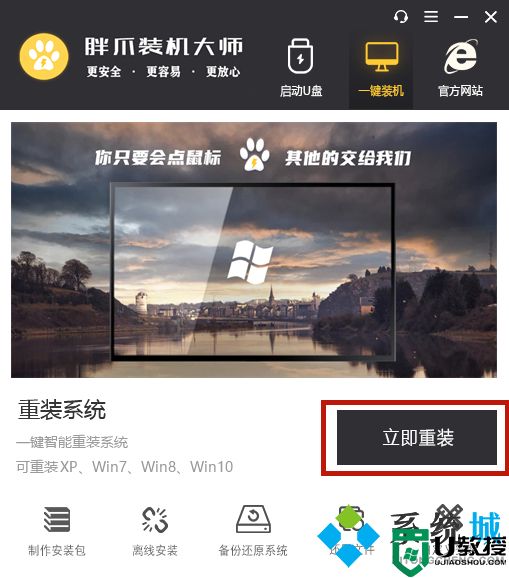
4.选择完成后胖爪装机大师会进行相对应系统的下载和安装;
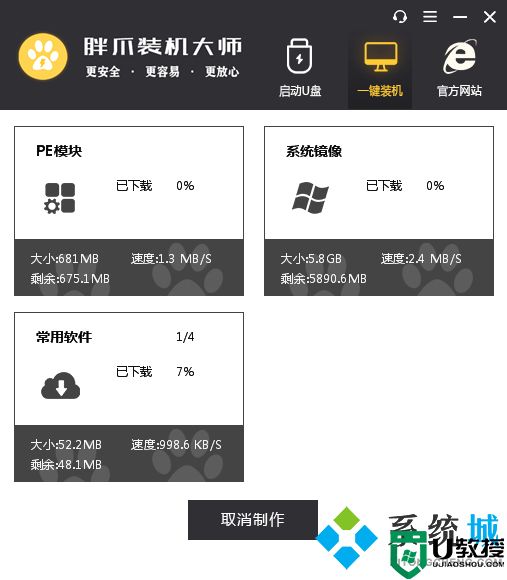
5.具体重装教程可以参考此篇文章:Windows10怎么重装系统 不用U盘重装Windows10系统的方法步骤
方法四、
1.以上方法都不行的话,可能就是硬件问题了,建议到专业维修点进行维修。

以上就是小编为大家带来的笔记本电脑白屏的解决方法了,希望能帮助到大家。