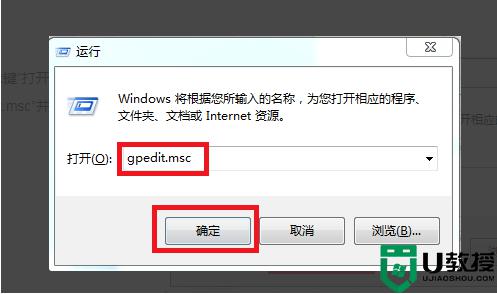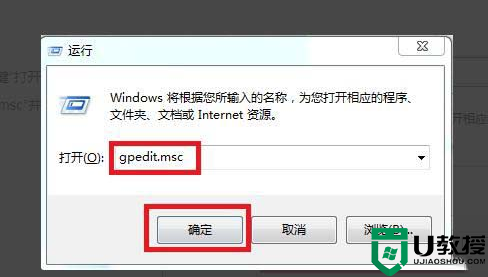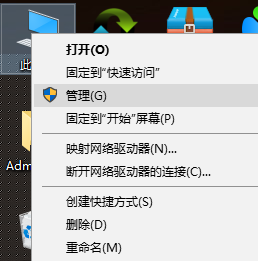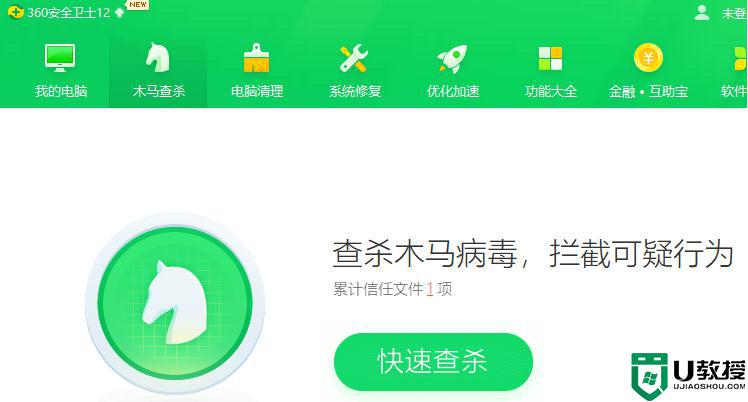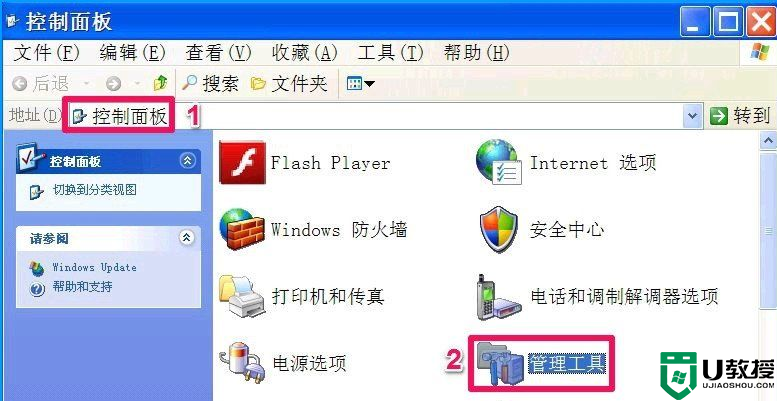电脑总是自动安装乱七八糟的软件 怎么禁止电脑自动安装软件

电脑总是自动安装乱七八糟的软件原因
1、同样的电脑,有的人用几年都没事,有的人却隔三差五被各种捆绑软件把桌面塞满,其实归根结底还是使用者本身的问题。
2、很多人在下载安装软件的时候都是直接在搜索引擎上搜索,而这些搜索结果中很大一部分都会捆绑其它的软件。
3、还有些捆绑软件会给你一个选择框,不过默认都是勾选上的,一不小心也会中招。
4、并且很多时候这些捆绑软件就像牛皮癣一样,你卸载后它还会自动跑出来。
怎么禁止电脑自动安装软件
工具/原料:
系统版本:windows10系统
品牌型号:笔记本/台式电脑
方法/步骤:
方法一:阻止电脑安装不明来源软件
1、首先打开“开始菜单”的“设置”。
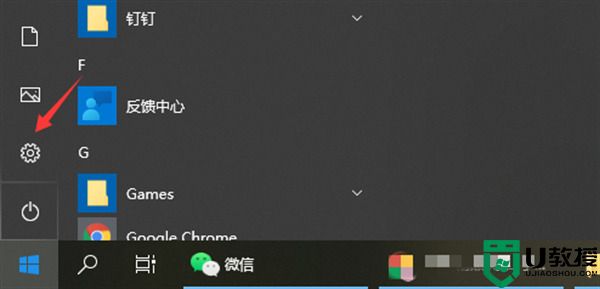
2、点击“应用”进入。
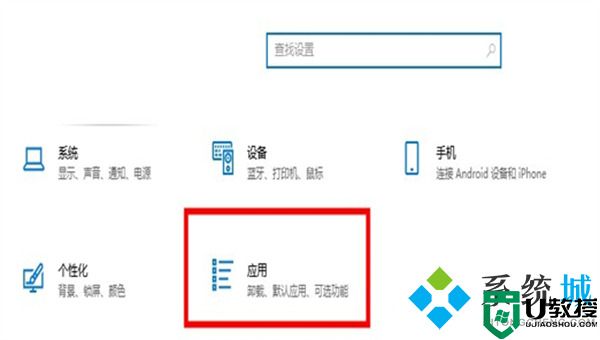
3、一般电脑默认是选择“任何来源”,这时候我们可以选择第三条,安装外部软件的时候发出警告,这时候用户就可以选择是否安装,或者直接选择“仅Microsoft Store”,这时候电脑就会拒绝任何外部软件的下载。
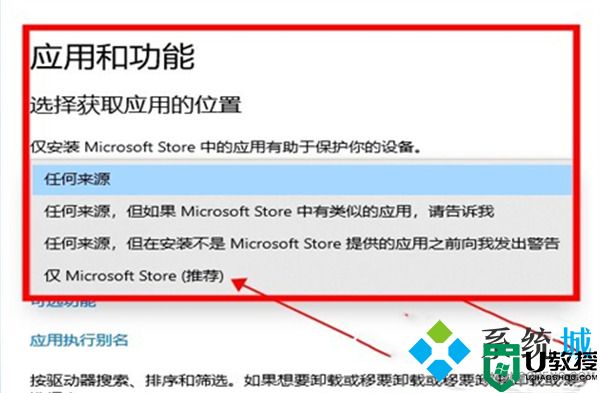
方法二:禁止电脑安装软件
1、通过快捷键“win+R”打开运行菜单,输入“gpedit.msc”并点击确定。
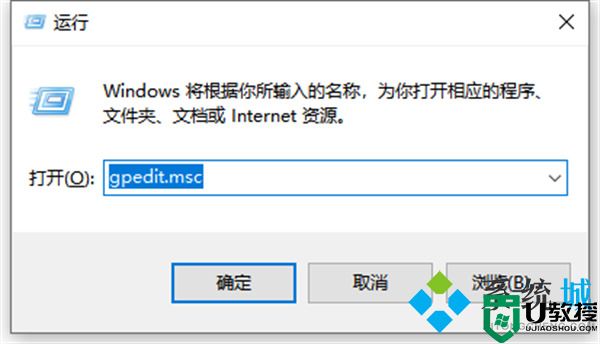
2、依次展开“计算机配置”---“管理模板”---“Windows组件”---“Windows Installer”,然后双击打开“禁止用户安装”。
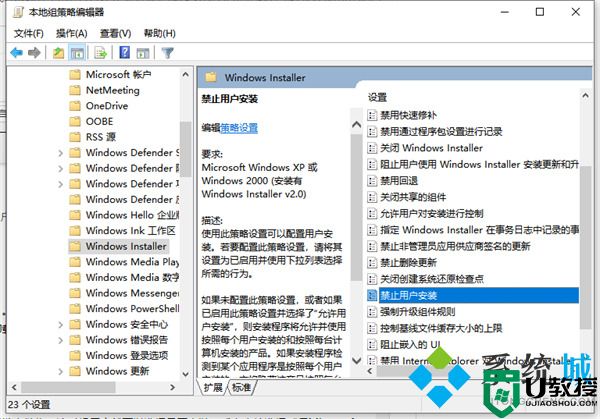
3、选择启用并“隐藏用户安装”,电脑就不会自动下载乱七八糟的软件了。
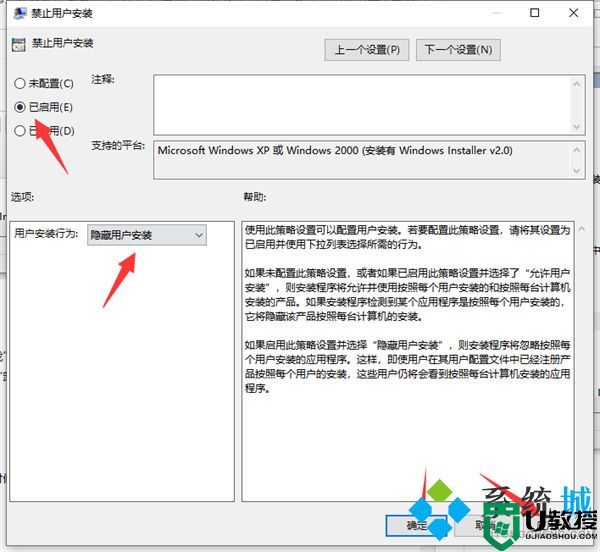
方法三:卸载已安装的流氓软件
1、如果电脑已经被安装了流氓软件,打开控制面板,可以直接在开始菜单里右键任何一款软件并点击“卸载”。
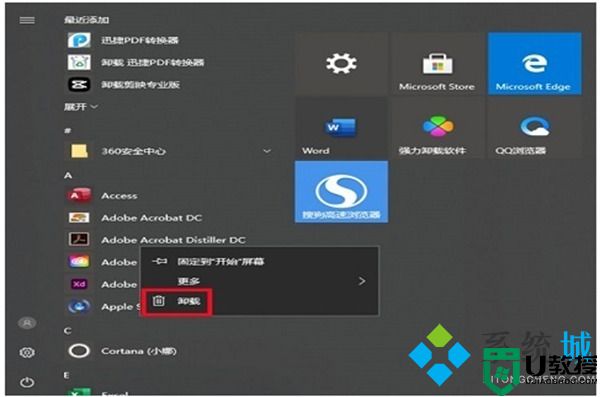
2、这时候就会跳出卸载的界面,并根据安装时间来进行排序,很容易就能找到那些莫名其妙的流氓软件,右键“卸载”即可。
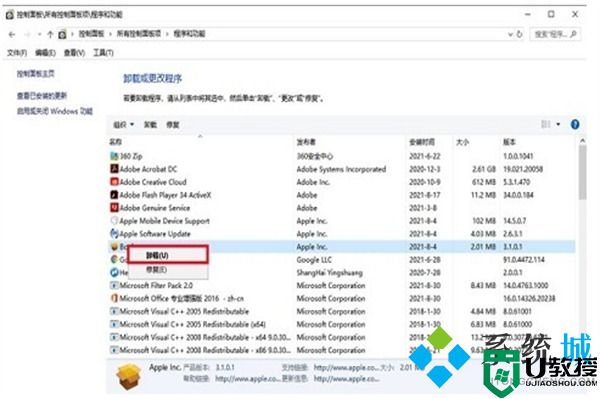
总结:
方法一:阻止电脑安装不明来源软件
1、开启“开始菜单”里的“设置”;
2、点击“应用”进入;
3、选择第三条安装外部软件的时候发出警告,这时候用户就可以选择是否安装,或者直接选择“仅Microsoft Store”,这时候电脑就会拒绝任何外部软件的下载。
方法二:禁止电脑安装软件
1、快捷键“win+R”打开运行命令,输入“gpedit”并点击确定;
2、按照“计算机配置”---“管理模板”---“Windows组件”---“Windows Installer”展开;
3、打开“禁止用户安装”并选择“隐藏用户安装”,电脑也不会自动下载乱七八糟的软件了。
方法三:卸载已安装的流氓软件
1、如果电脑已经被安装了流氓软件,打开控制面板,可以直接在开始菜单里右键任何一款软件并点击“卸载”;
2、这时候就会跳出卸载的界面,并根据安装时间来进行排序,很容易就能找到那些莫名其妙的流氓软件,右键“卸载”即可。
以上就是小编为大家带来的电脑总是自动安装乱七八糟的软件原因以及怎么禁止电脑自动安装软件的全部内容,希望可以帮到大家。