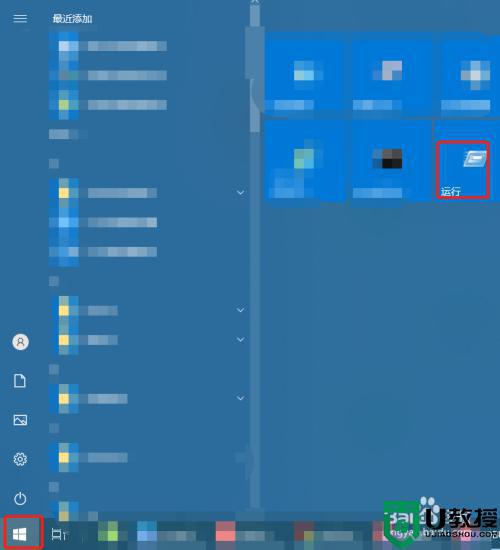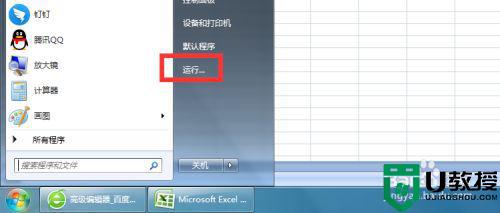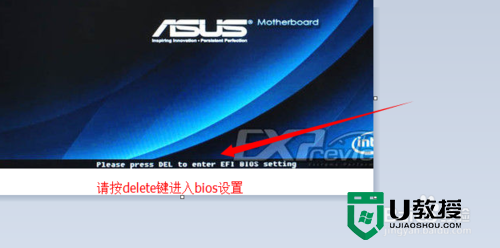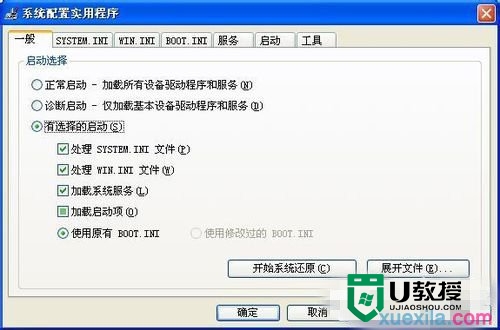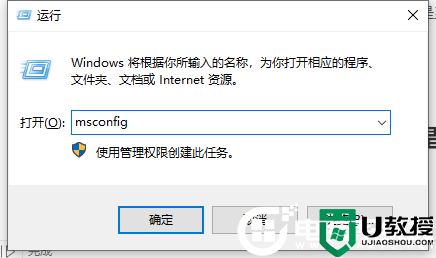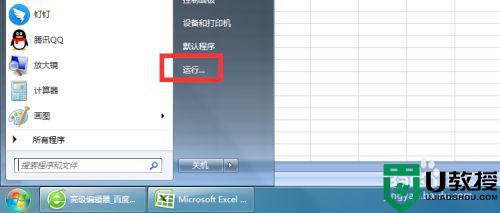电脑启动项怎么设置启动项 电脑开机启动项怎么关闭
时间:2024-05-06作者:bianji
大家在安装了第三方软件后,会发现电脑重新开机这些软件会被默认为自动启动项,开机自动启动,但是自己却用不到,需要一个一个关闭,十分的影响自己的体验,想要对这些启动项进行设置关闭,现在小编就为大家带来电脑启动项的设置方法,大家赶快来看看吧。

电脑启动项怎么设置启动项?
方法一、
1.首先是用win键+R键调出运行命令;
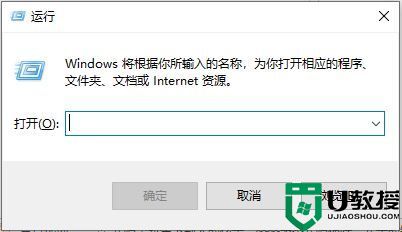
2.在命令中输入“msconfig”命令,打开系统配置对话框;
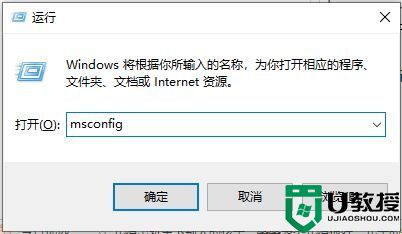
3.在系统配置对话框里选择“启动”选项卡,打开任务管理器;
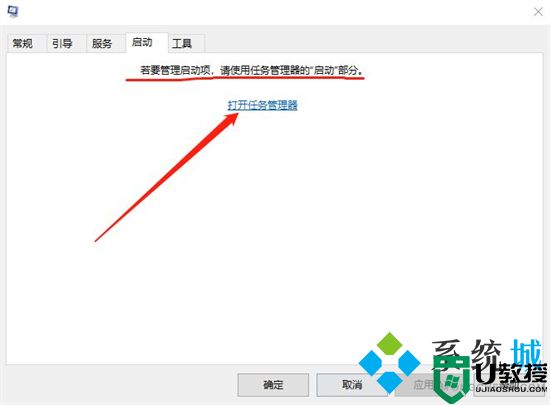
4.在任务管理器--启动选项卡里面就可以禁用启动项啦。
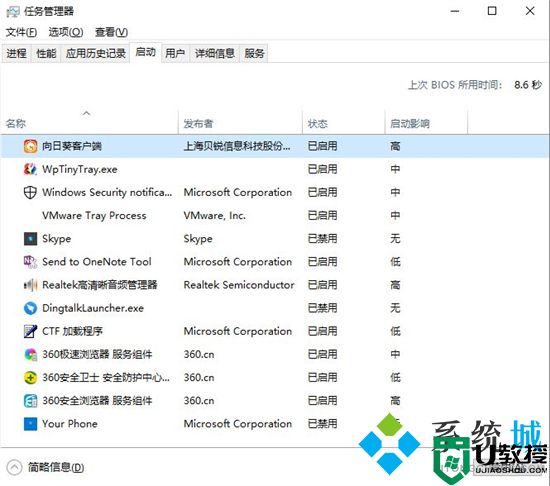
方法二、
1.在电脑上点击左下角的开始按钮,点击设置进入主页;
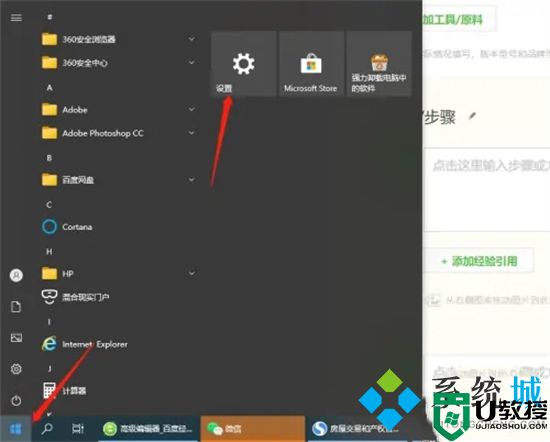
2.在列表中点击应用;
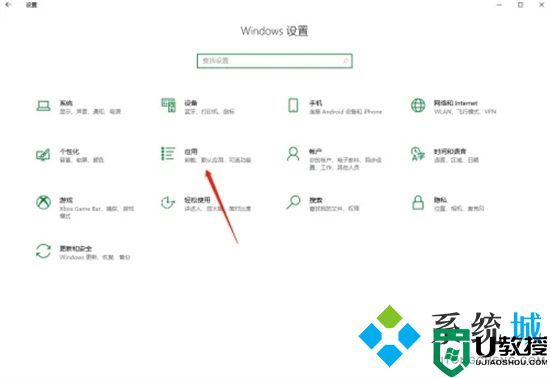
3.在启动分类中,把想要关闭的开机启动应用关掉后方的按钮,即可完成。
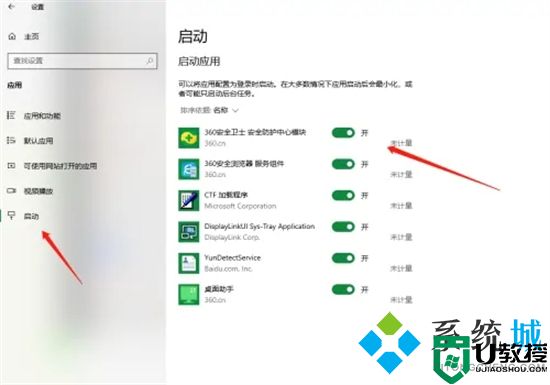
方法三、
1.我们可以使用第三方软件来进行操作,小编这里以火绒安全软件为例;
2.在火绒安全软件的主界面上进入“安全工具”;
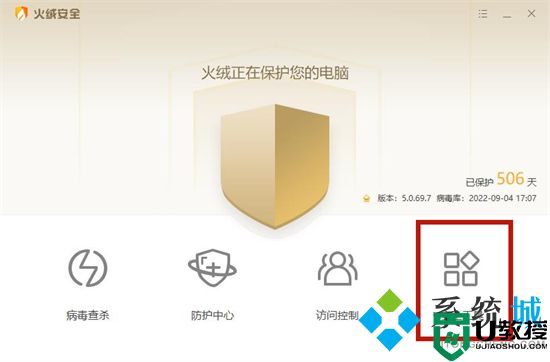
3.选择进入安全工具选项下的“启动项管理”;
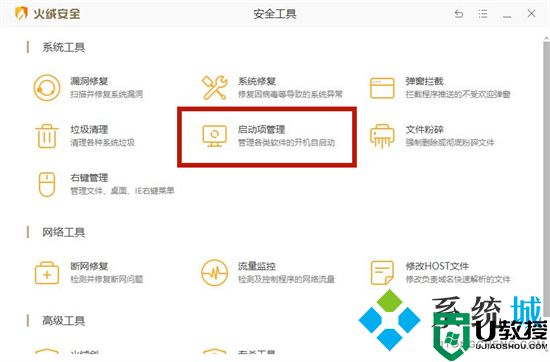
4.在这里我们就可以进行设置关闭电脑开机启动项了。
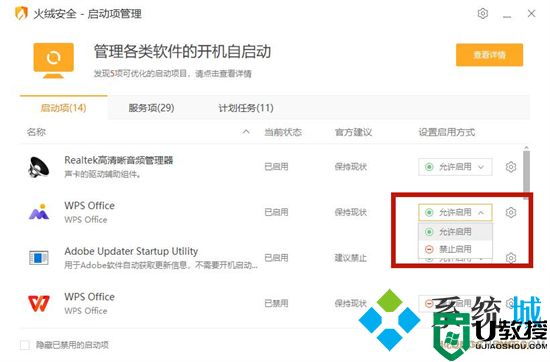
以上就是小编为大家带来的电脑启动项怎么设置启动项的方法了,希望能帮助到大家。