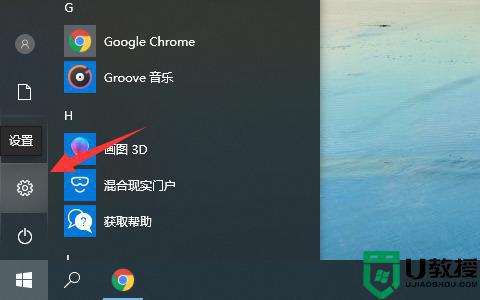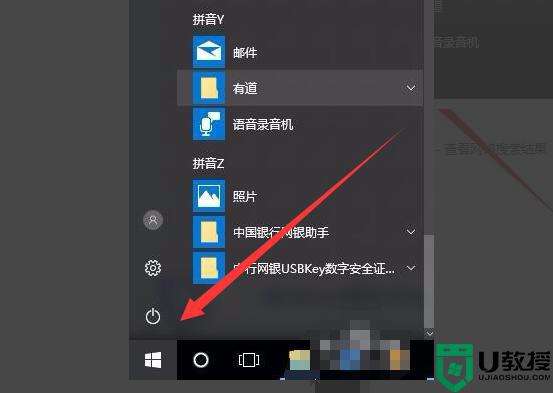笔记本电脑摄像头怎么开启 笔记本电脑摄像头开启的操作步骤
时间:2024-05-07作者:bianji
摄像头是我们进行视频通话的媒介,需要时通话软件会自行打开摄像头,平时用户很少打开摄像头,有些用户用户甚至从来没有开启过。大部分笔记本都自带有摄像头,很多用户反映升级了Win10系统后,在我的电脑中已经找不到摄像头选项了,那么笔记本摄像头怎么开启呢?赶紧来跟小编了解下具体操作步骤吧。

笔记本电脑摄像头怎么开启
1、在电脑我们先鼠标右键单击此电脑,打开菜单选择管理选项;
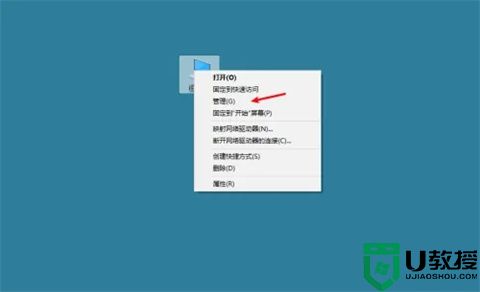
2、然后打开计算机管理页面里,我们先在左侧打开设备管理器选项;
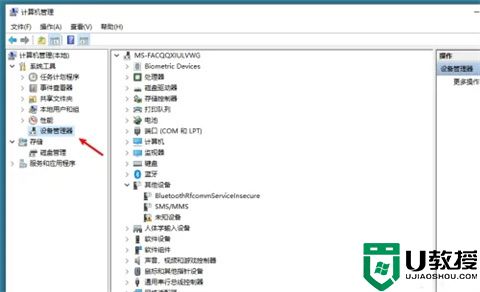
3、在右侧页面中找到照相机项目栏,这里我们点击摄像头属性页面;
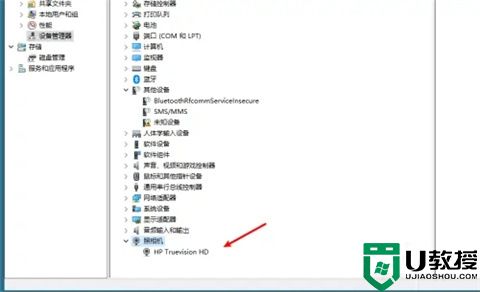
4、在摄像头属性页面里我们需要先查看摄像头驱动是否正常,如果设备管理器运行正常情况下,我们就可以进入一步操作;
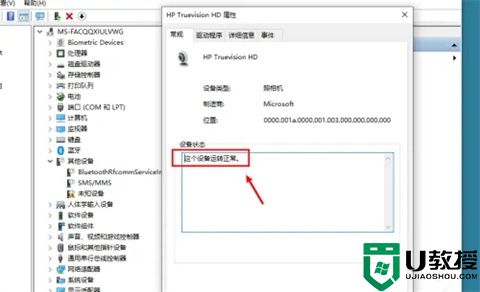
5、接着我们在桌面上打开开始菜单;
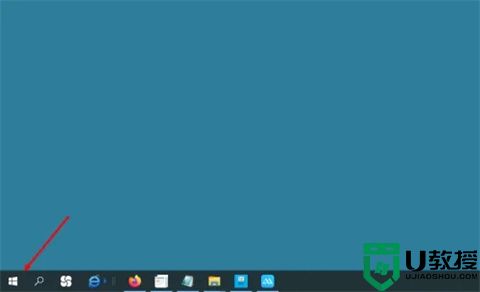
6、在菜单里找到相机功能,这里我们就可以正常的使用摄像头了。
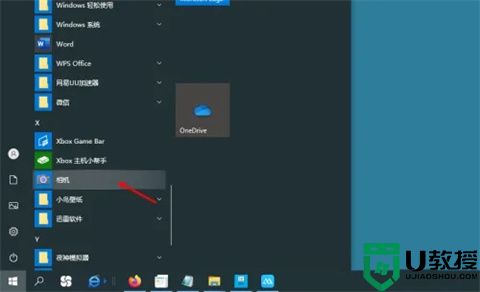
总结:
1、在电脑我们先鼠标右键单击此电脑,打开菜单选择管理选项;
2、然后打开计算机管理页面里,我们先在左侧打开设备管理器选项;
3、在右侧页面中找到照相机项目栏,这里我们点击摄像头属性页面;
4、在摄像头属性页面里我们需要先查看摄像头驱动是否正常,如果设备管理器运行正常情况下,我们就可以进入一步操作;
5、接着我们在桌面上打开开始菜单;
6、在菜单里找到相机功能,这里我们就可以正常的使用摄像头了。
以上的全部内容就是系统城为大家提供的笔记本电脑摄像头怎么开启的具体操作方法介绍啦~希望对大家有帮助~系统城感谢您的阅读!