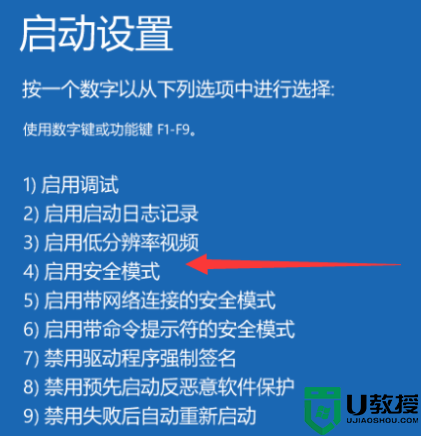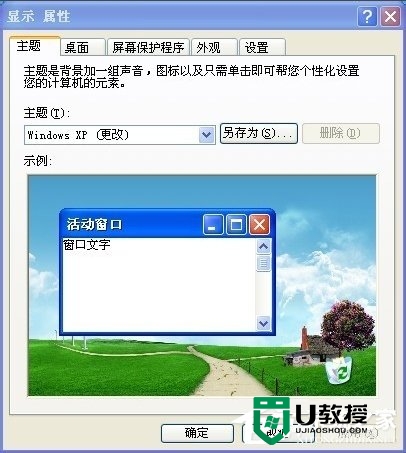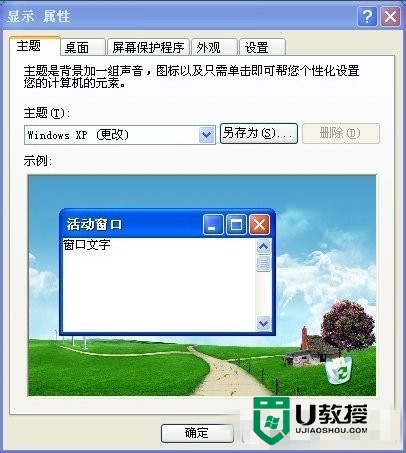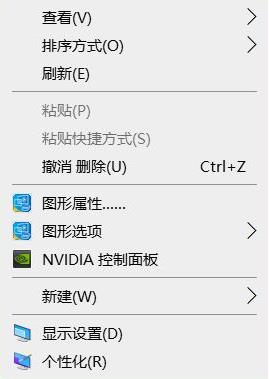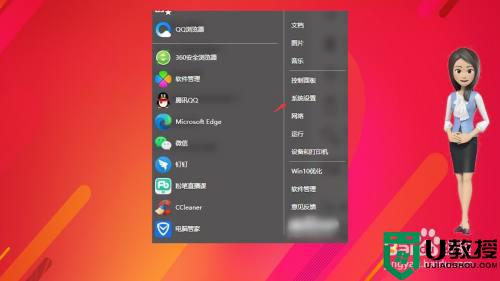怎么设置电脑几分钟自动锁屏 设置电脑几分钟自动锁屏的方法步骤
时间:2024-05-08作者:bianji
我们在使用电脑的时候,长时间的不使用电脑的话,屏幕就会一直亮着,还是很费电的,其实这种时候,我们可以设置电脑几分钟自动锁屏。是不是还有很多刚刚更新了win10系统的小伙伴不知道要怎么设置电脑几分钟自动锁屏,今天小编就给大家带来了具体的操作方法,感兴趣的朋友可以来看看哦。

怎么设置电脑几分钟自动锁屏
1、打开电脑
打开电脑,在桌面空白处按鼠标右键,会跳出小窗口,找到最后一栏“个性化”;
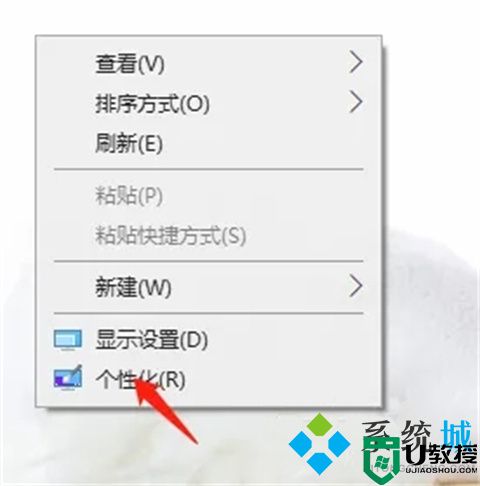
2、进入个性化
点击进入个性化页面,找到菜单栏的“锁屏界面”;
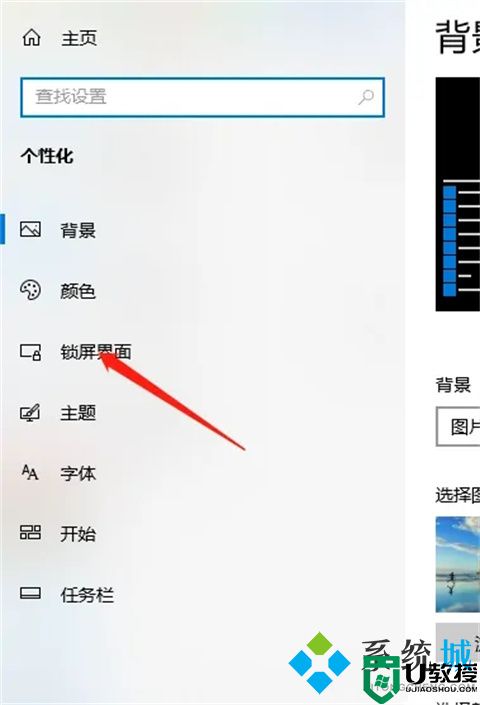
3、进入锁屏界面
点击进入锁屏界面,右边会出现设置界面,找到最下面的“屏幕超时设置”;
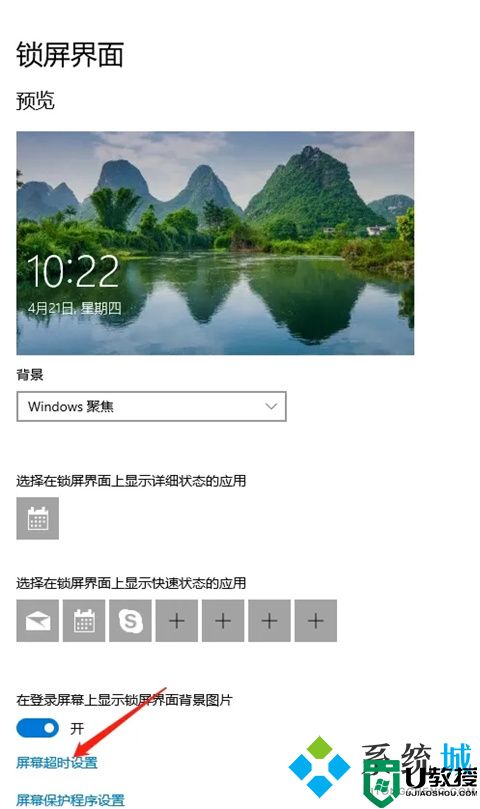
4、设置锁屏时间
点击进入屏幕超时设置,会弹出时间设置按钮,点击选择好需要设置的时长即可。
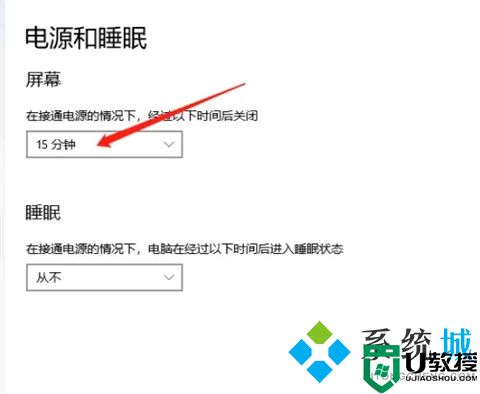
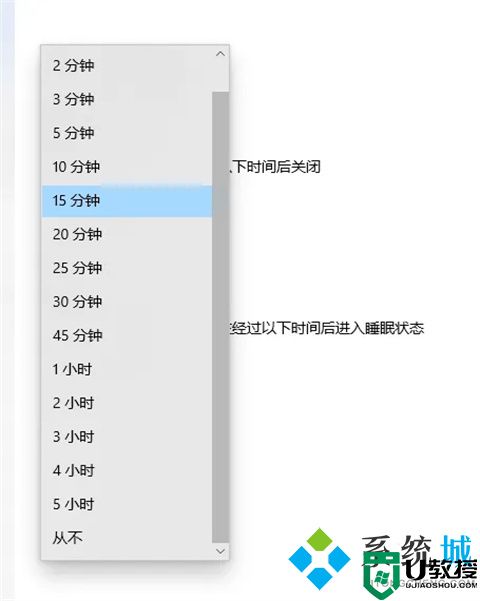
总结:
1、打开电脑
2、进入个性化
3、进入锁屏界面
4、设置锁屏时间
以上的全部内容就是系统城给大家提供的怎么设置电脑几分钟自动锁屏的具体操作方法介绍啦~希望对大家有帮助,还有更多相关内容敬请关注本站,系统城感谢您的阅读!