相关教程
-
笔记本电脑卡顿反应慢怎么处理 笔记本电脑卡顿严重解决方法
2024-05-22
-
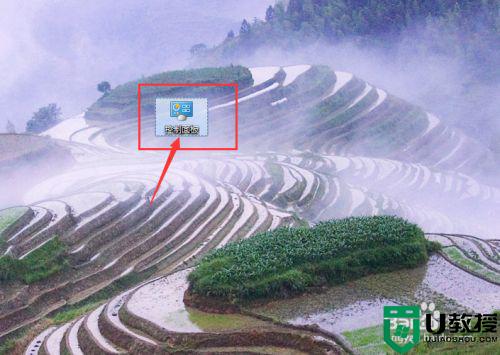 笔记本电脑一年没有用无法启动如何解决 笔记本电脑太久没用了启动不了的六种解决方法
笔记本电脑一年没有用无法启动如何解决 笔记本电脑太久没用了启动不了的六种解决方法2022-05-16
-
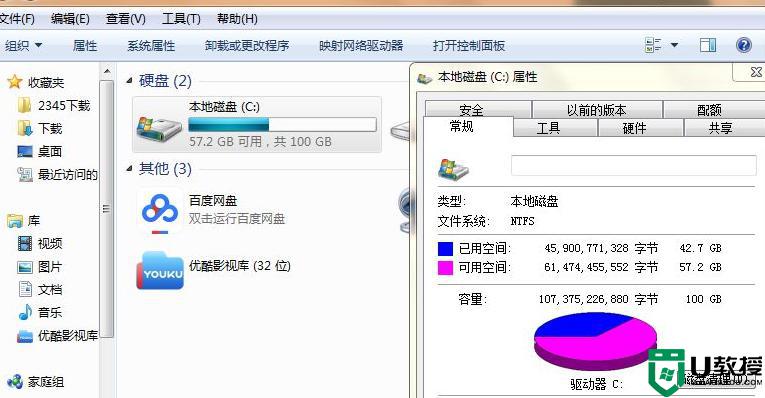 笔记本电脑卡顿反应慢怎么解决 笔记本电脑反应慢特别卡解决方法
笔记本电脑卡顿反应慢怎么解决 笔记本电脑反应慢特别卡解决方法2022-06-06
-
 电脑运行太慢了太卡了怎么办 电脑运行太慢了太卡了的解决方法
电脑运行太慢了太卡了怎么办 电脑运行太慢了太卡了的解决方法2024-05-04
-
笔记本电脑连不上wifi怎么解决 笔记本电脑连不上wifi的解决方法
2024-05-26
-
 笔记本电脑太暗了怎么调亮 笔记本调节屏幕亮度在哪
笔记本电脑太暗了怎么调亮 笔记本调节屏幕亮度在哪2024-03-10
-
笔记本电脑声音太小怎么调大 笔记本电脑怎么调声音
2024-05-29
-
笔记本电脑蓝屏了怎么办修复 win10笔记本开机蓝屏的解决方法
2024-05-25
-
 笔记本电脑关机很慢为什么|解决电脑关机慢的方法
笔记本电脑关机很慢为什么|解决电脑关机慢的方法2017-01-20
-
电脑特别卡反映特别慢怎么办 电脑太卡了的解决方法
2024-05-29
-
 5.6.3737 官方版
5.6.3737 官方版2024-08-06
-
 5.6.3737 官方版
5.6.3737 官方版2024-07-17
-
 Win7安装声卡驱动还是没有声音怎么办 Win7声卡驱动怎么卸载重装
Win7安装声卡驱动还是没有声音怎么办 Win7声卡驱动怎么卸载重装2024-07-13
-
 Win7如何取消非活动时以透明状态显示语言栏 Win7取消透明状态方法
Win7如何取消非活动时以透明状态显示语言栏 Win7取消透明状态方法2024-07-13
-

-
 如何用腾讯电脑管家进行指定位置杀毒图解
如何用腾讯电脑管家进行指定位置杀毒图解2024-06-14