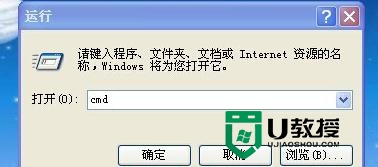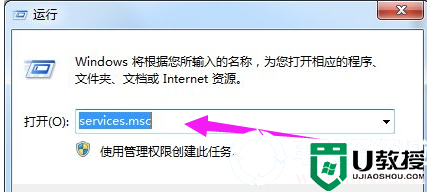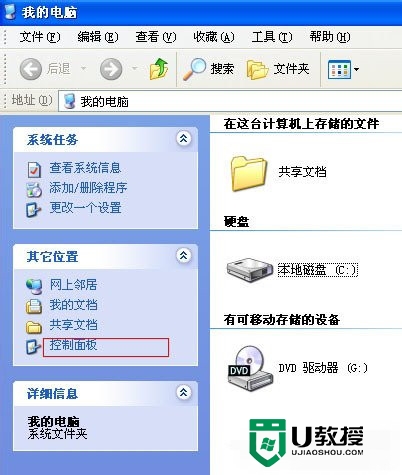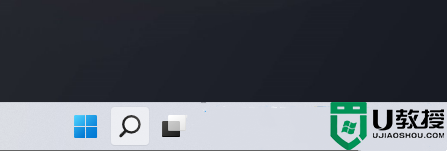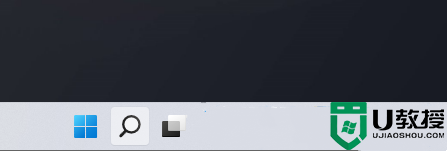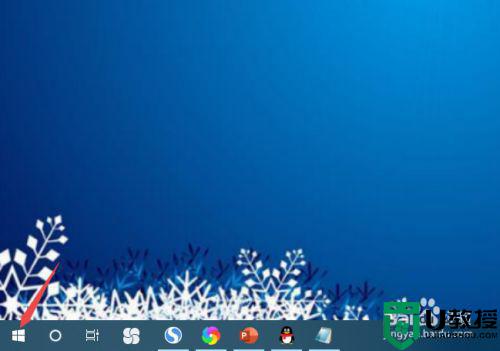win7笔记本宽带连接出错提示代码711修复方法
遇上win7笔记本宽带连接出错提示代码711怎么修复,想要恢复宽带连接,正常上网的话,可以参考以下的教程来解决。
具体的解决方法:
1、双击打开计算机,然后打开C盘(系统盘),接着依次打开“Windows—System32”文件夹,在System32文件夹中找到“LogFiles”文件夹,右键点击它选择“属性”,如下图所示:
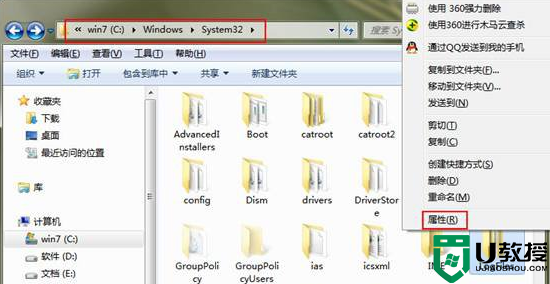
2、在LogFiles属性窗口中,选择“安全”选项卡,然后点击“高级”按钮,如下图所示:
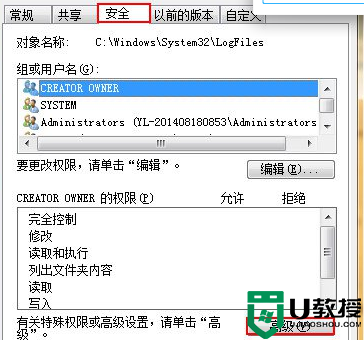
3、在高级设置窗口中,选择“所有者”选项卡,点击“编辑”按钮,如下图所示:
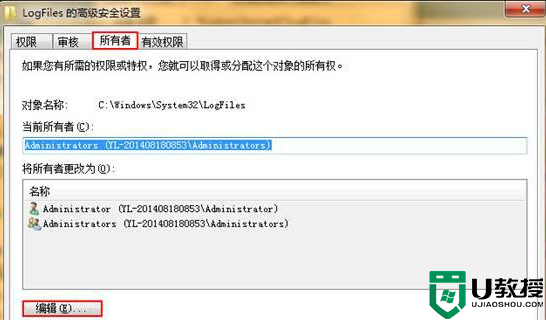
4、选择当前使用的用户,选定后点击“确定”按钮,如下图所示:
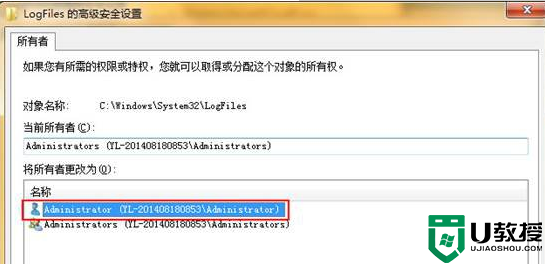
5、此时会弹出Windows安全提示框,点击“确定”按钮,如下图所示:
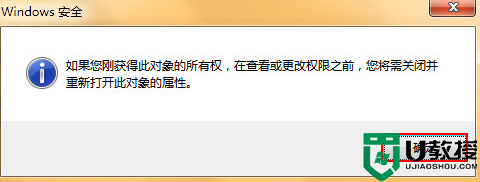
6、回到桌面,右键点击桌面上的“计算机”图标,选择“管理”,如下图所示:
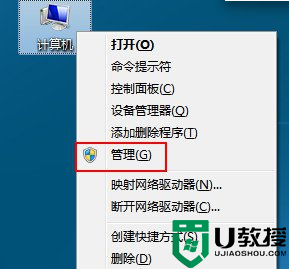
7、在计算机管理窗口中,选择“服务和应用程序”下的“服务”,然后在右边的服务项目中找到“Remote Access Auto Connection Manager”选项,如果这个项目没有开启则将它开启,如下图所示:
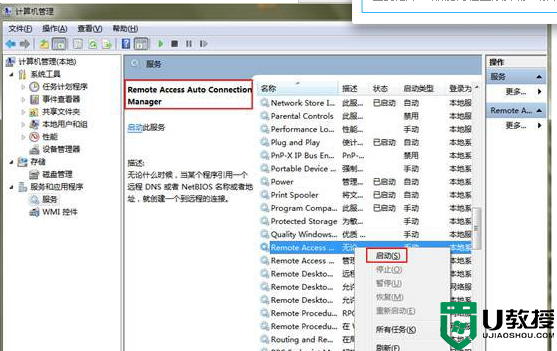
8、同样的方法找到“Telephony”服务项目,如果没有开启则将它开启,如下图所示:
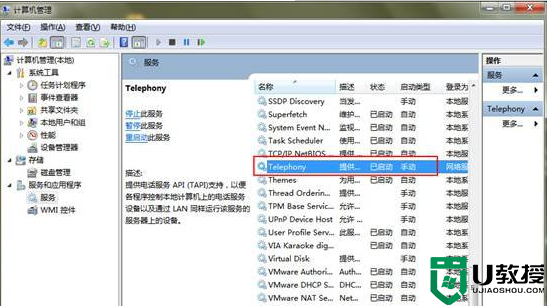
通过上述的教程,相信大家已经对【win7笔记本宽带连接出错提示代码711修复方法】有所了解了。以后大家在u盘装系统上有疑问,或者是装完系统后遇上无法解决的问题,都可以上u教授官网查看。