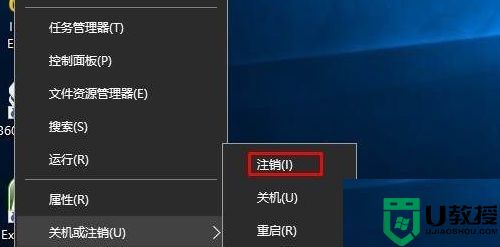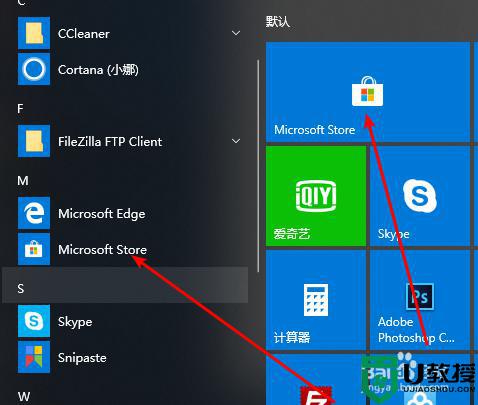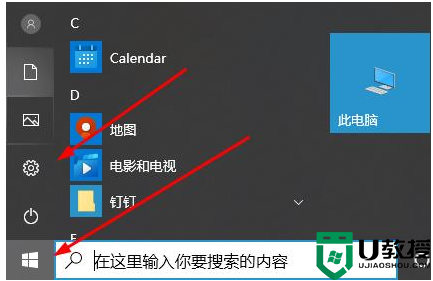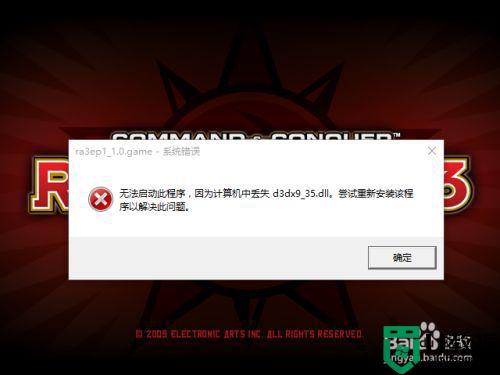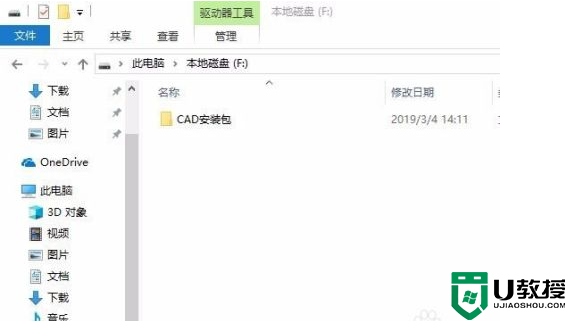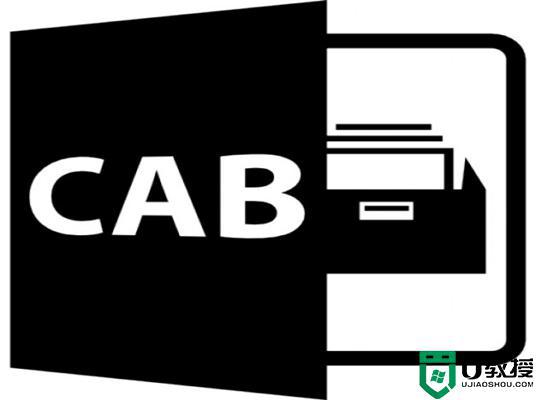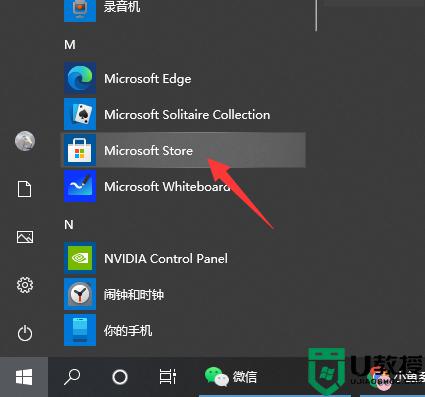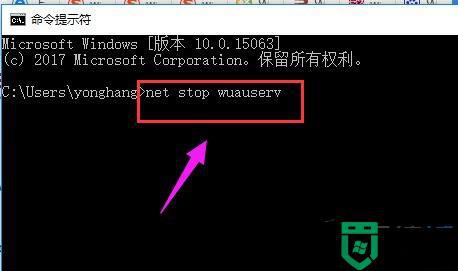win10系统amtlib.dll怎么安装 win10系统amtlib.dll文件安装设置方法
在win10系统中,有些用户由于办公的需要,因此就得在电脑中安装AdobeCS6软件,可是安装后却发现缺少amtlib.dll文件,而amtlib.dll文件是AdobeCS6系列软件通用解除注册的补丁,安装完官方原版后,直接将破解补丁里的amtlib.dll接到PS的安装根目录下覆盖就好,下面小编就来告诉大家win10系统amtlib.dll文件安装设置方法。
具体方法:
1、我们要在网上下载好注册机(amtemu注册机),百度搜索便会有。下载好后打开。
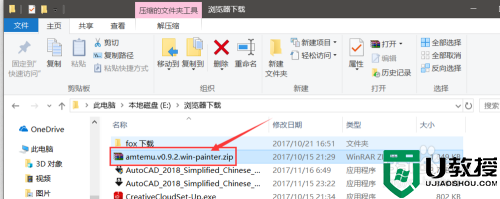
2、文件一般是压缩文件,我们双击打开,在压缩文件里面,有几个子文件。我们找到一个叫amtemu的可执行的子文件(EXE结尾的文件),双击打开。
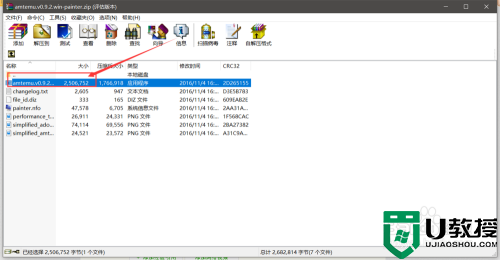
3、打开后,我们先要选择好要安装补丁的软件。这里就以photoshop为例,我们点击首行,会有许多下拉项。我们下滑,找到photoshop,点击确定。
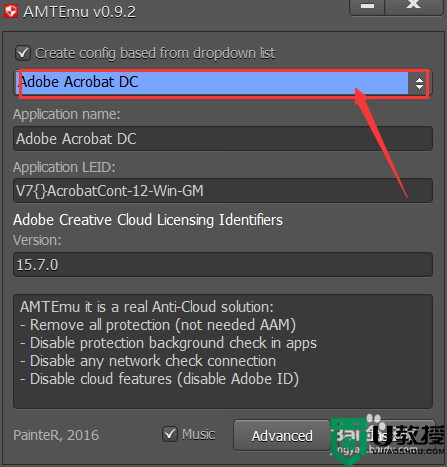
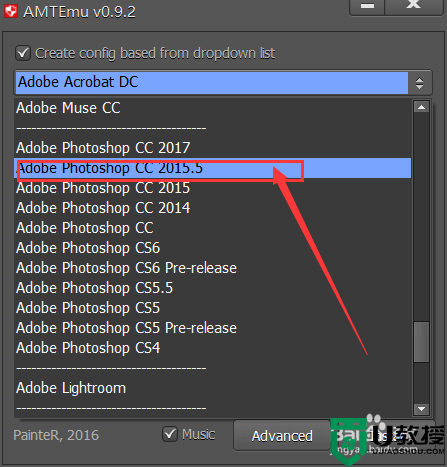
4、然后我们点击右下角的install,开始安装补丁(其实是安装替代文件)。然后找到安装的文件夹,找一个叫amtlib.dll的文件,点击确定。
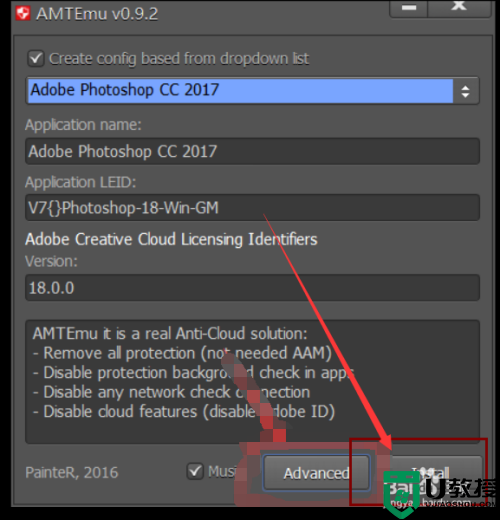
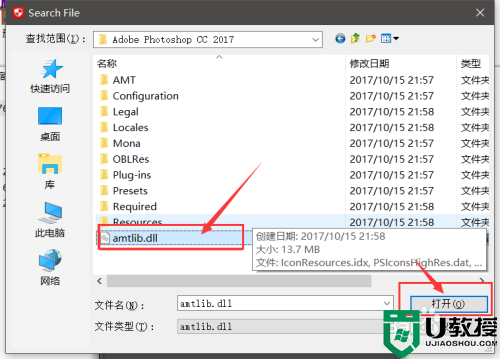
5、如果你忘了文件安装的位置,也不要紧。你只需要右键点击桌面上的软件图标,查看属性。在属性里我们可以看到有个起始位置,那就是软件的安装位置。
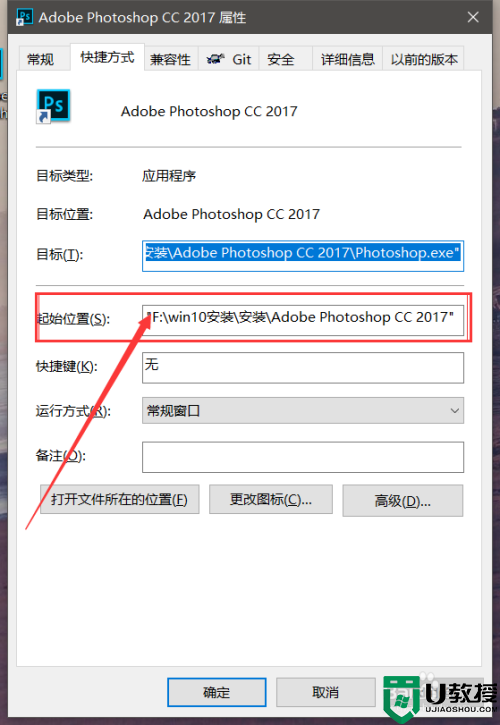
6、这时候再打软件,如果没有出现七天试用的提示,只说明安装成功了。
以上就是小编给大家分享的一篇win10系统amtlib.dll文件安装设置方法了,还有不清楚的用户就可以参考一下小编的步骤进行操作,希望能够对大家有所帮助。