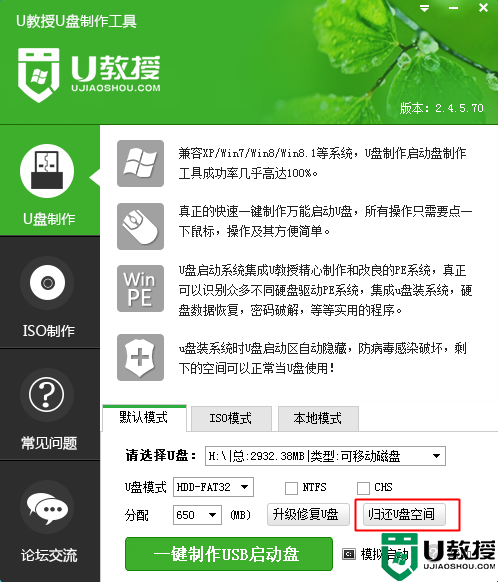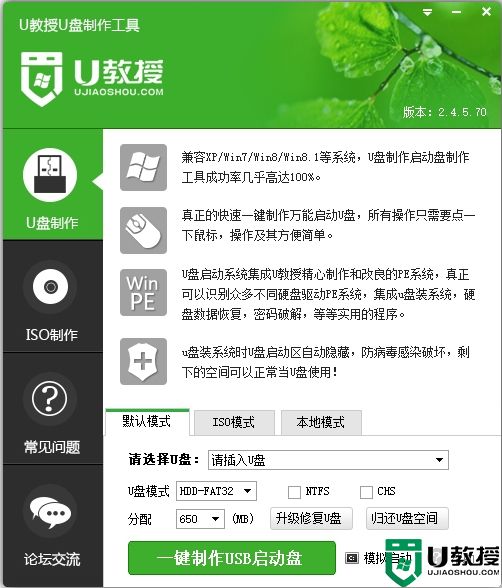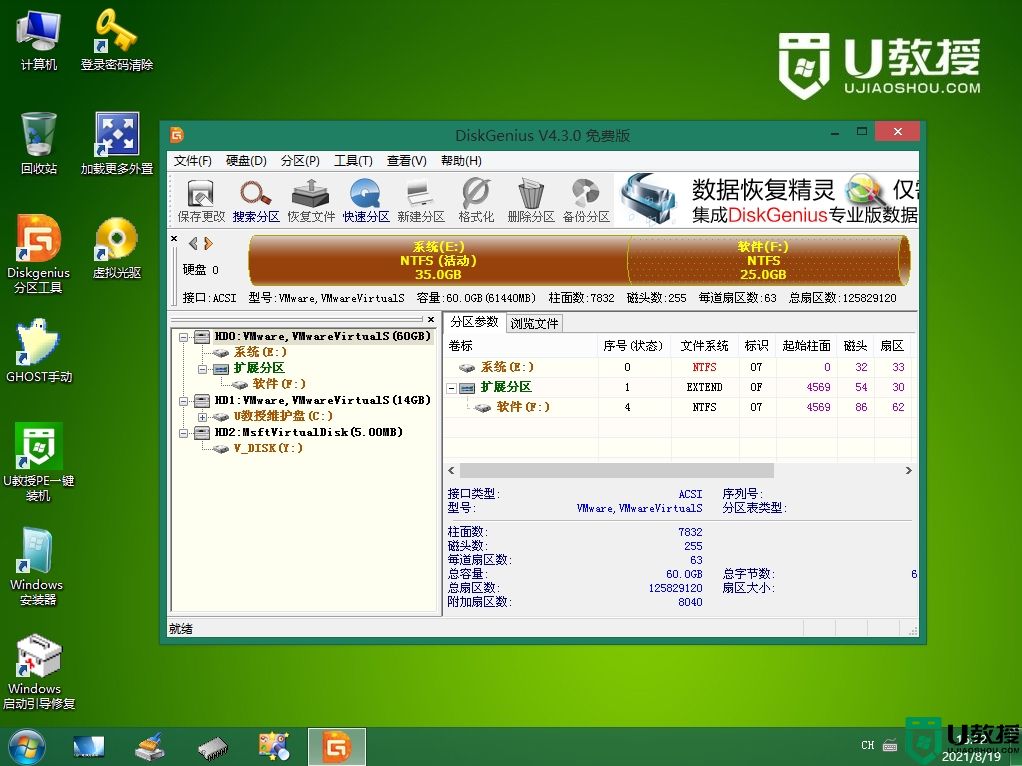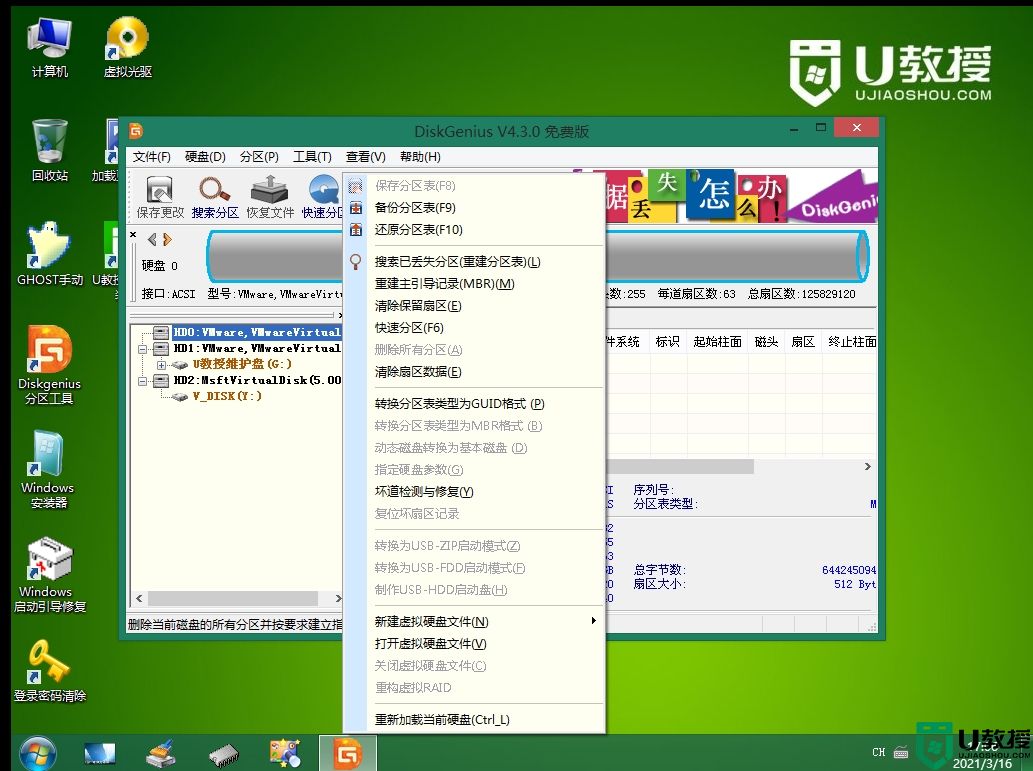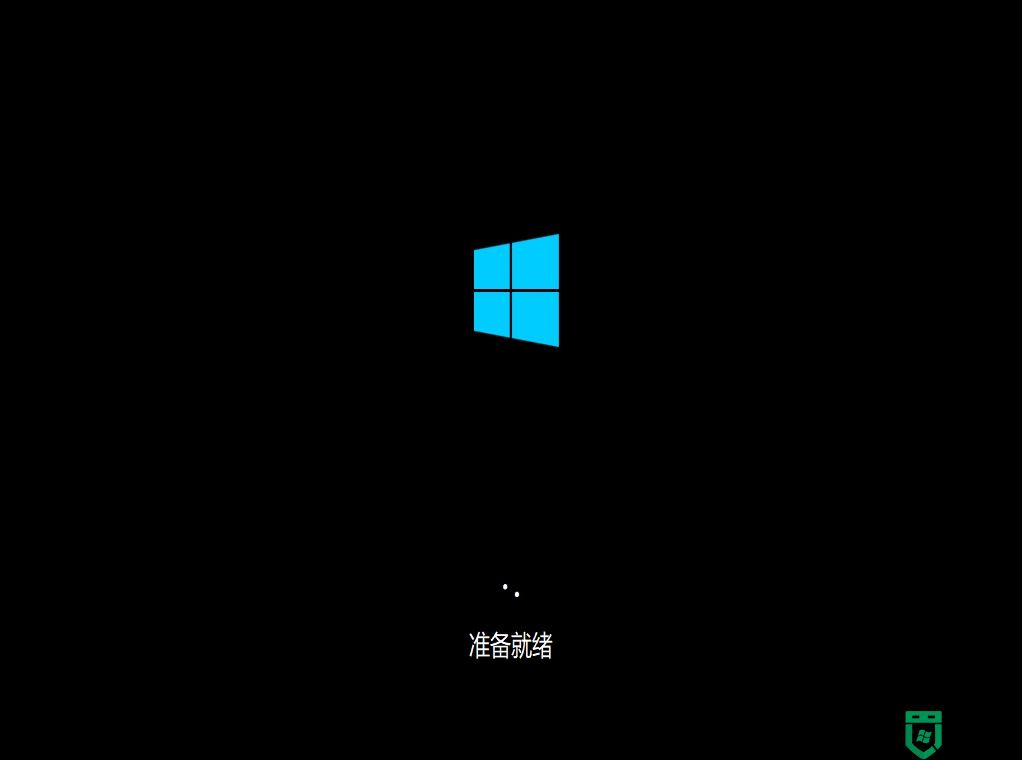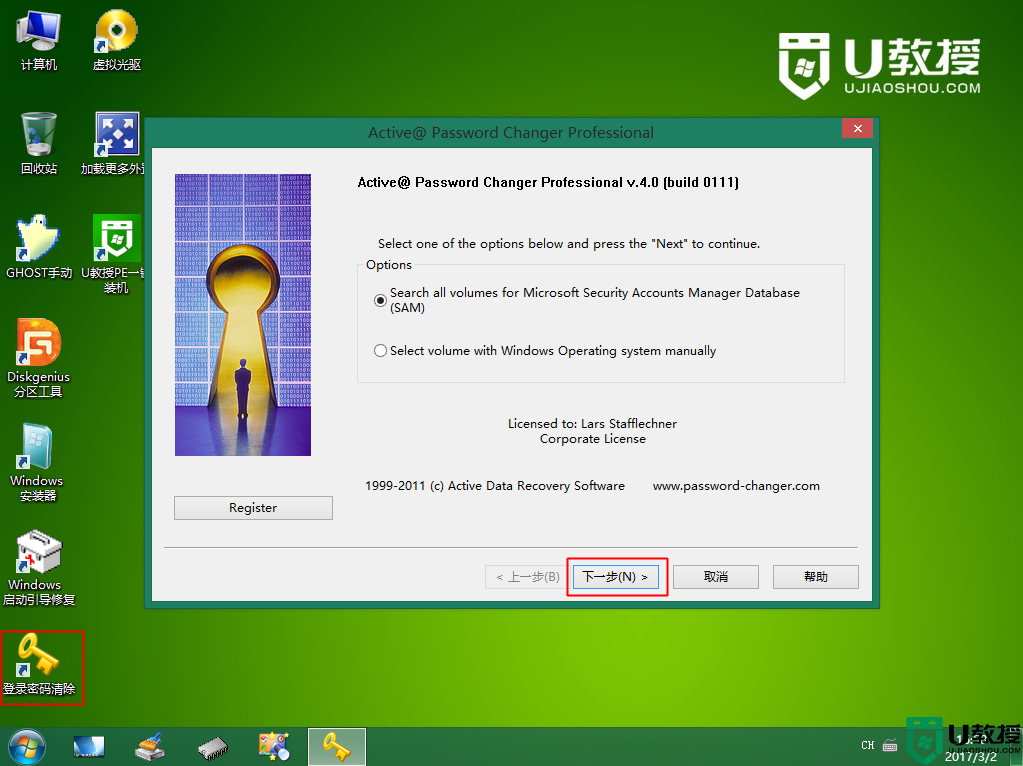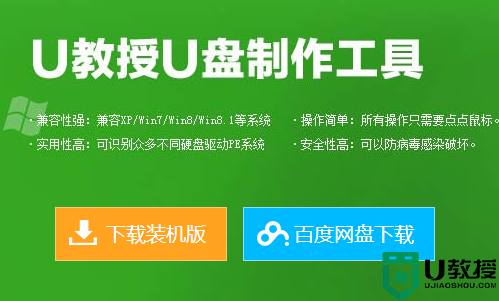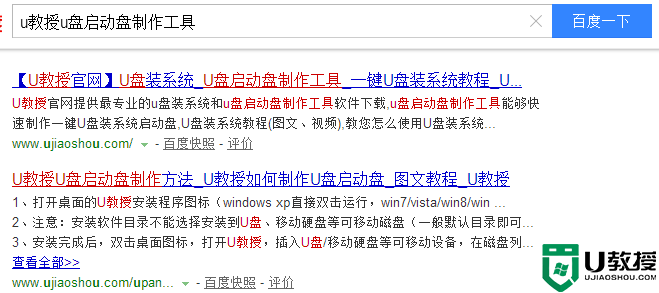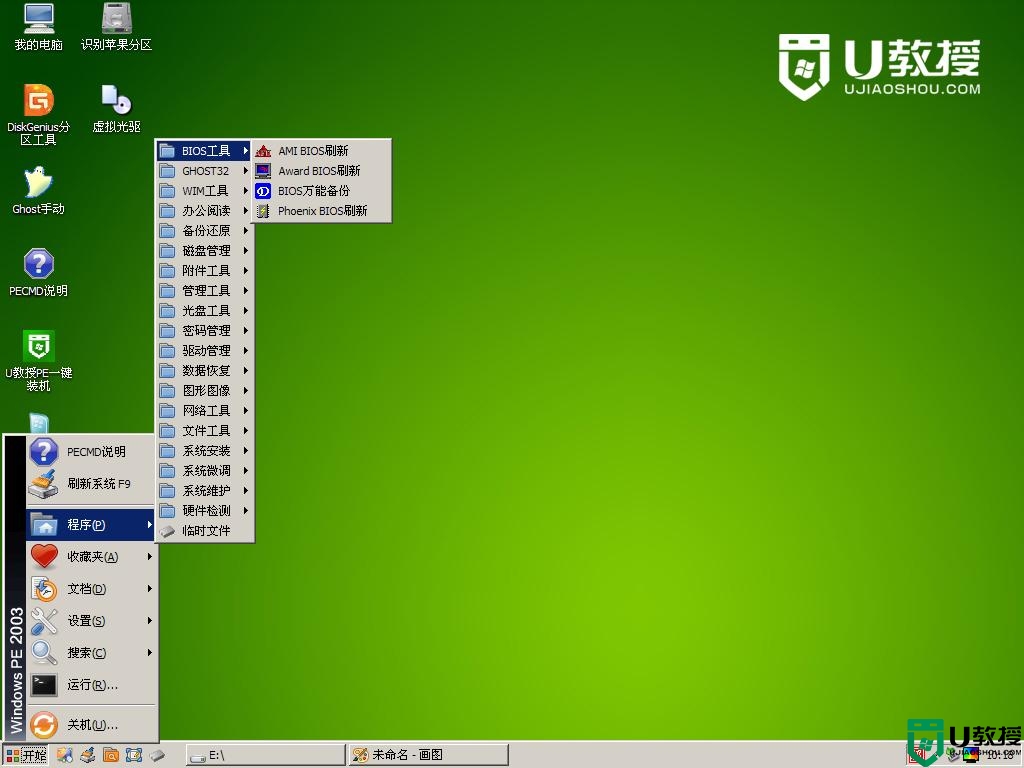U教授不能识别U盘的解决办法
近来有用户反映说在使用U教授制作PE工具的过程中出现U盘不能被识别的问题。小编在经过和用户询问和自身测试的前提下编写此篇文章为大家提供解决办法。帮大家轻松解决不能识别U盘的问题。
一、首先分析USB无法识别的硬件原因:
1、BIOS禁用了USB设备。(进入BIOS,将“Enable USB Device”修改为“Enable”)
2、USB接口的问题。(可以考虑换其他的USB接口尝试一下。)
3、主板和系统的兼容性问题。(重新刷新一下BIOS看看。)
4、USB设备被损坏。(换一台计算机测试一下即可。)
5、USB驱动程序的问题。(可以考虑到设备生产商的官方网站下载最新的驱动程序安装。)
二、USB无法识别的解决方案推荐:
方法一:
1、首先需要将USB设备插入到计算机USB接口,然后点击电脑的“开始”菜单,点击“运行”,在输入框中输入“cmd”命令,点击“确定”按钮。
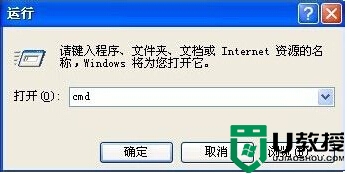
2、在命令提示符窗口内分别执行下面两条命令(以下文本可右键复制粘贴)
reg add "HKEY_LOCAL_MACHINESYSTEMCurrentControlSetControlSession ManagerEnvironment" /v "DEVMGR_SHOW_DETAILS" /d 1 /t REG_SZ /f
reg add "HKEY_LOCAL_MACHINESYSTEMCurrentControlSetControlSession ManagerEnvironment" /v"DEVMGR_SHOW_NONPRESENT_DEVICES" /d 1 /t REG_SZ /f
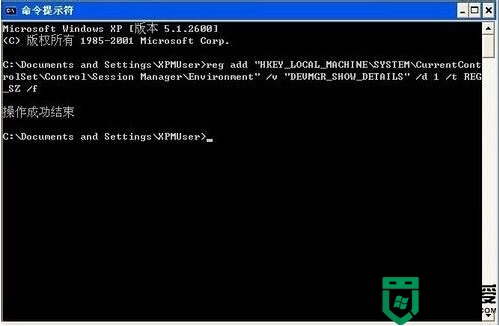
3、将计算机重启,点击“开始”菜单,打开“运行”,输入“devmgmt.msc”命令,点击“确定”按钮或者右击桌面上“我的电脑”,在弹出的快捷菜单中选择“属性”,点击“硬件”选项卡,然后点击下面的“设备管理器”按钮。
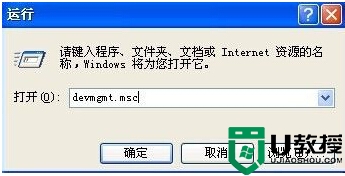
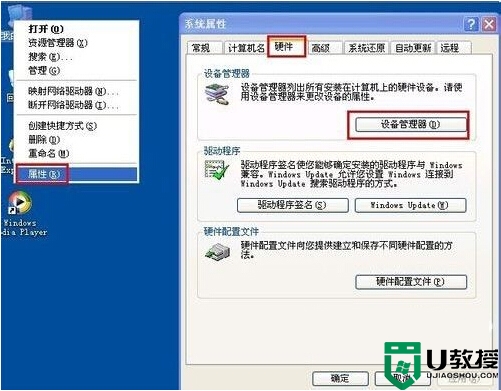
4、打开设备管理器,在菜单栏点击“查看” - “显示隐藏的设备”。
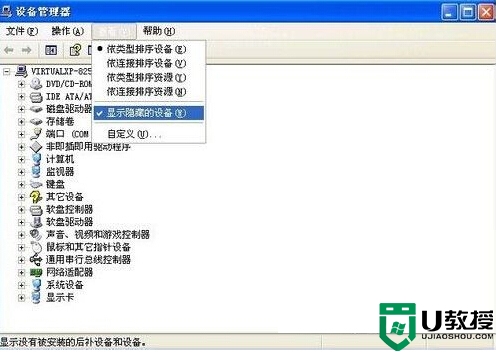
5、鼠标左键双击双击“通用串行总线控制器”项目,将所显示的灰色项目和USB大容量存储设备卸载掉。

6、然后右键点击“通用串行总线控制器”项目,在弹出的下拉菜单中选择“扫描检查硬件改动”。拔掉USB设备,再重新插上,看是否已经OK。
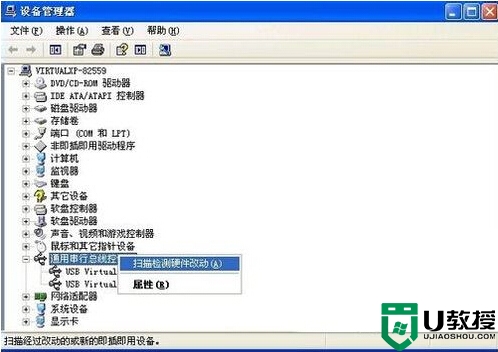
7、若重新插入还是没好,则右键点击“通用串行总线控制器”下的“USB Root Hub”项目,点击“属性”。在打开的也窗口中点击“电源管理”选项卡,去掉“允许计算机关闭此设备以节约电源”,点击“确定”按钮(依次对每个USB Root Hub的属性进行修改)。
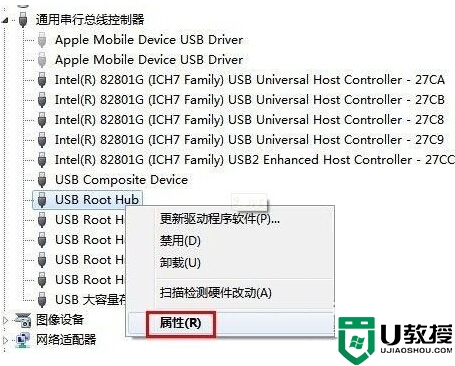

方法二:
1、点击“开始”菜单,选择“运行”命令,在打开的框内输入“regedit”命令,然后点击“确定”按钮。
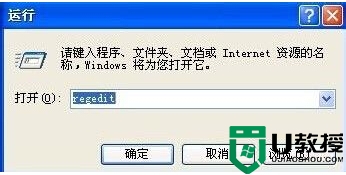
2、打开“注册表编辑器”窗口,在左侧注册表树窗口依次展开以下分支
HKEY_LOCAL_MACHINESYSTEMCurrentControlSetControlClass{4D36E967-E325-11CE-BFC1-08002BE10318}

3、右键点击“UpperFilters”和“LowerFilters”,选择删除即可。
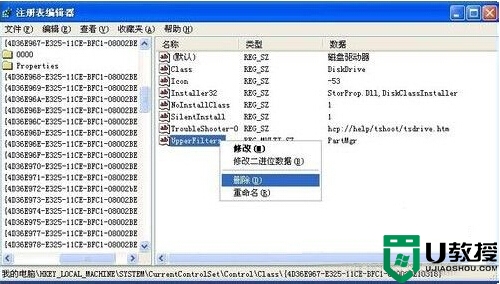
看是不是很简单啊。U教授在正式推出时有经过严格的测试,模拟了多种情况下会出现的问题。因此在出现类似U盘不能识别的问题请先依据程序提示的U盘启动盘制作原因及解决办法去排除。