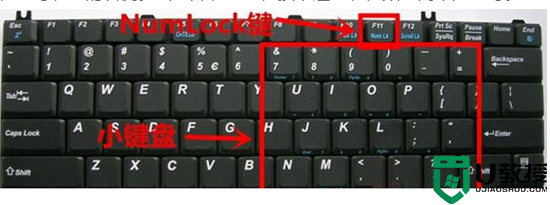电脑wasd按键没反应如何解决 电脑键盘打不出wasd怎么回事
电脑游戏一般都会设置键盘wasd为控制按键,所以长时间的操作下难免会出现各种问题。这不,最近就有网友向小编反映说,自己电脑的wasd按键出现了没反应的情况,很是影响自己操作,但不知道如何解决,那么对此今天本文就来为大家整理分享关于电脑键盘打不出wasd的详细解决方法。
解决方法如下:
一、因按下Shift键被锁
在玩某些游戏时,按下Shift键,可以锁定wasd键,这种情况下,只需再按一次键盘上的Shift键即可。
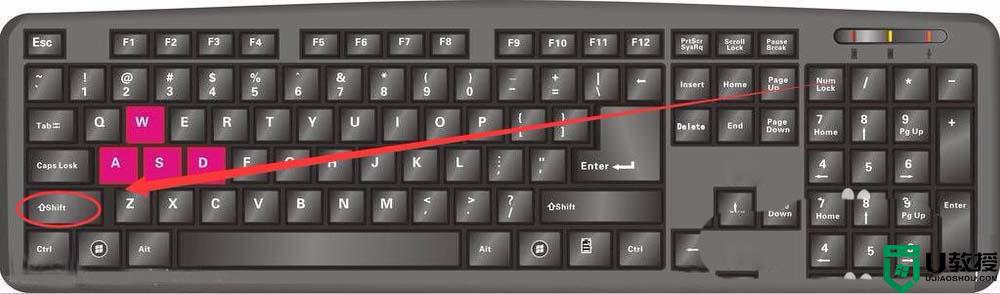
二、开启筛选键功能导致出错
1、点击开始---->所有程序,选择附件选项。
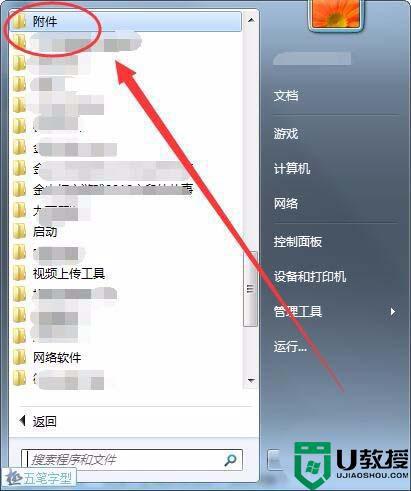
2、单击轻松访问选项中的,轻松访问中心选项。
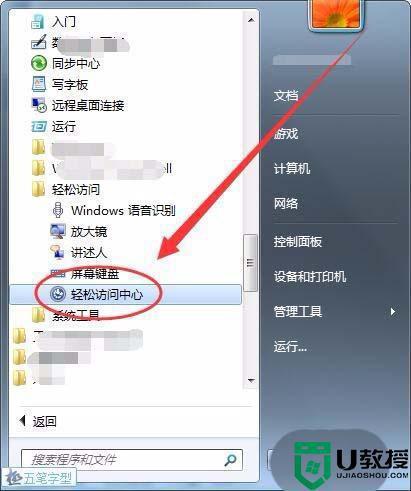
3、接下来的窗口中,选择使键盘更易于使用选项。
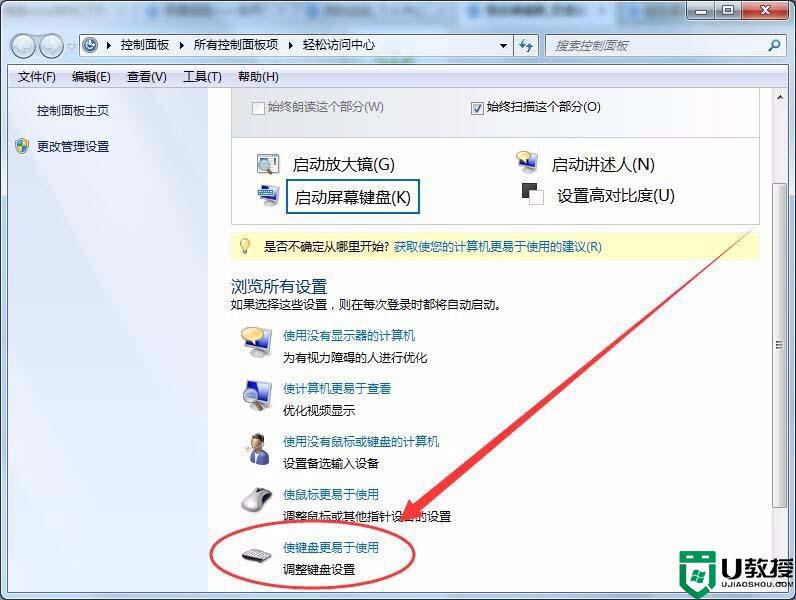
4、在使键盘更易于使用窗口中,将启用筛选键选项前面复选框中的勾取消选择。
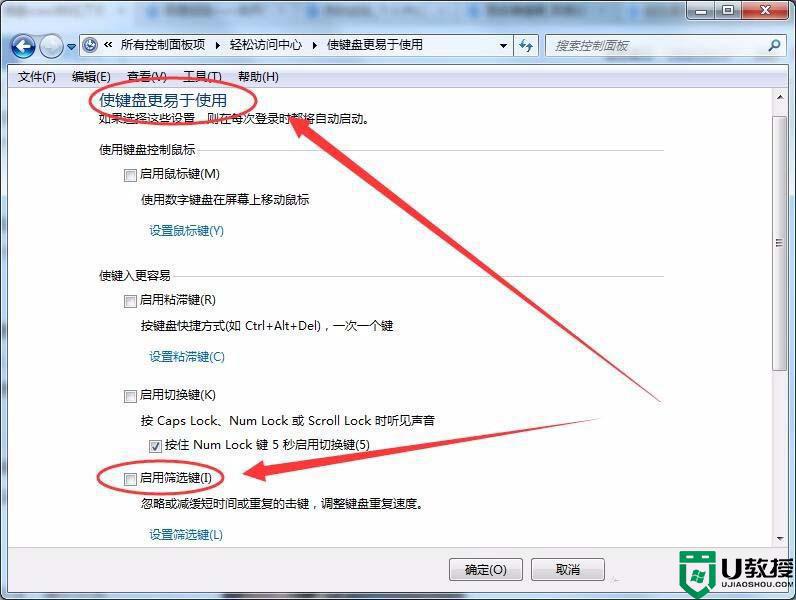
三、键盘设备驱动异常
有时wasd键被锁,是因为键盘的驱动异常导致的。
1、在桌面的计算机图标上右击,选择管理选项。
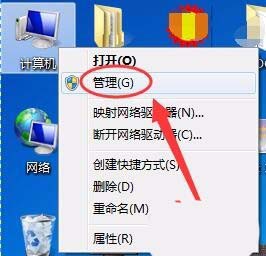
2、计算机管理窗口中,选择设备管理器选项。
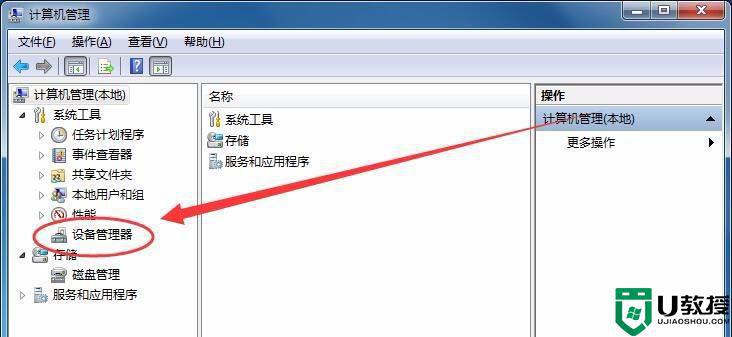
3、展开键盘选项,查看本机的键盘设备前有没有黄色的问号或感叹号。
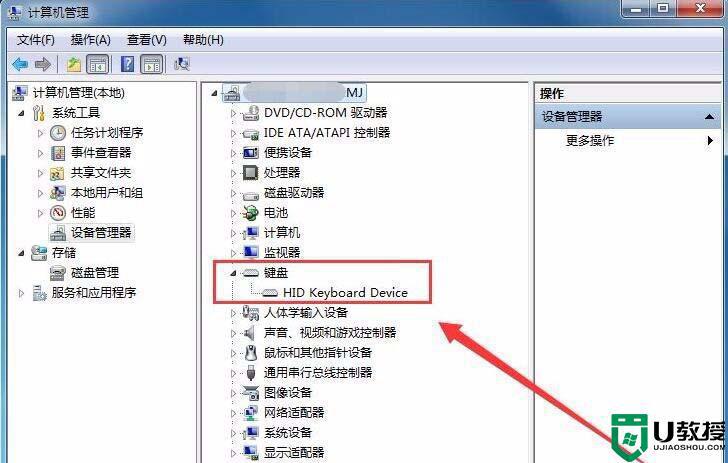
4、如果键盘设备前有黄色的问号或感叹号,则在键盘设备上右击,选择卸载。
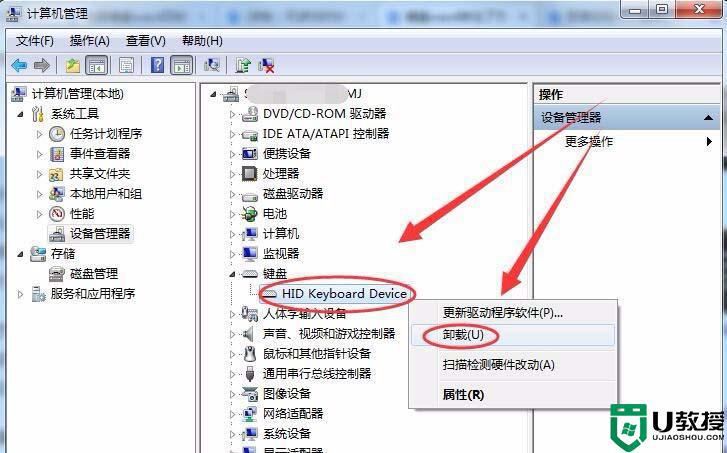
5、接着,单击操作菜单,选择扫描检测硬件改动选项,重新安装键盘驱动。
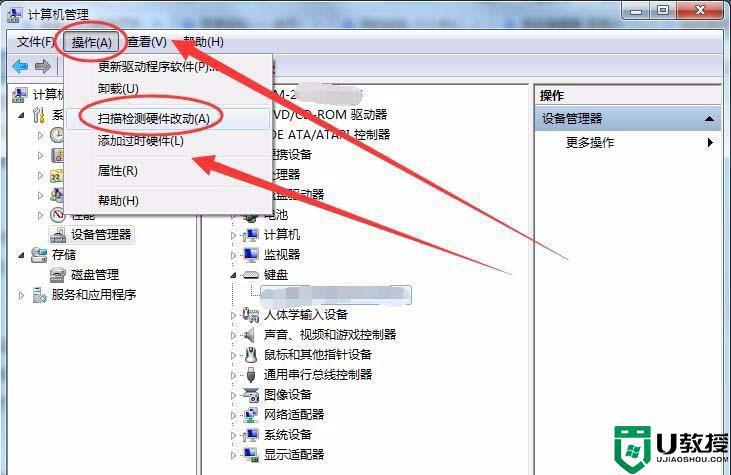
电脑wasd按键没反应的解决方法就为大家分享到这里啦,出现相同问题的可以按照上面的方法来处理哦。