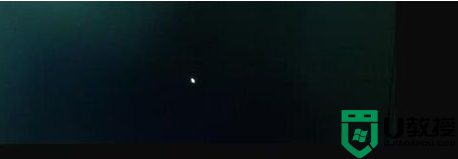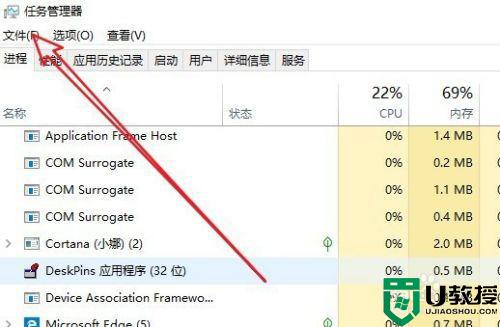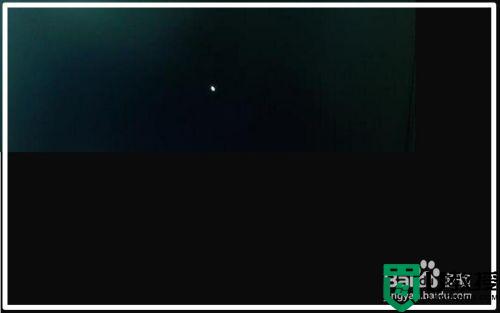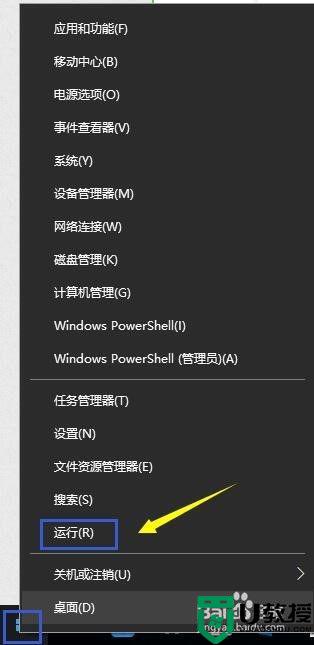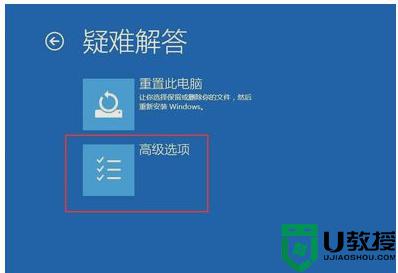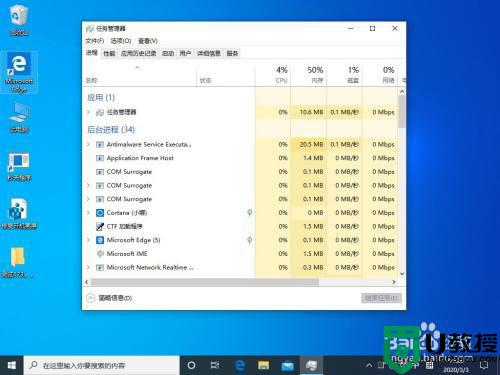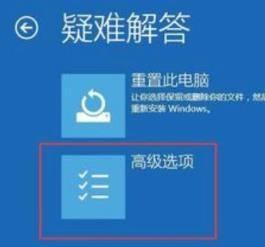w10电脑更新完系统进桌面黑屏只剩鼠标如何修复
由于win10系统现阶段一直在不断的完善,因此偶尔有些用户在运行过程中也会遇到一些故障,这时我们就就可以通过更新系统的方式来解决,不过有用户在给win10系统更新完后想要进入系统时桌面却是黑屏只剩鼠标了,那么w10电脑更新完系统进桌面黑屏只剩鼠标如何修复呢?下面小编就来告诉大家修复方法。
推荐下载:win10纯净版64位镜像
具体方法:
1、电脑黑屏桌面上没有文字,只有一个鼠标符号(白色箭头)。
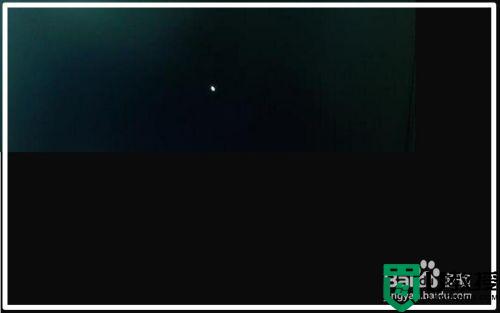
2、按下键盘上的Ctrl+Alt+Del组合键,点击:任务管理器;

3、在打开的任务管理器窗口,点击【文件】,在下拉菜单中点击【运行新任务(N)】,输入:Explorer.exe,点击【以系统管理权限创建此任务】打勾,再点击:确定,此时系统桌面图标应该已经恢复。
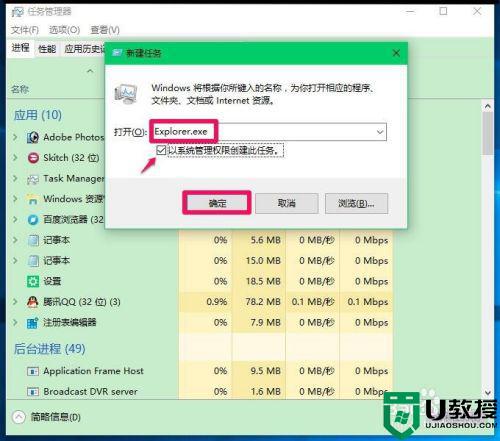
4、在桌面左下角的搜索栏中输入regedit命令,点击【regedit运行命令】,打开系统注册表编辑器;
注册表路径:
HKEY_Local_MACHINESoftwareMicrosoftWindows NTCurrentVersionWinlogon
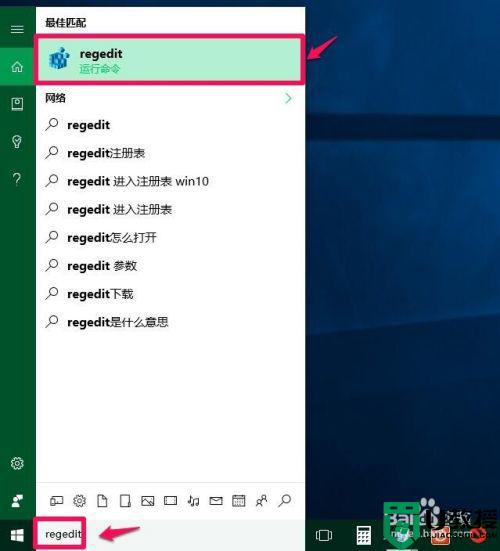
5、在打开的注册表编辑器窗口,依次展开:HKEY_Local_MACHINESoftwareMicrosoft;
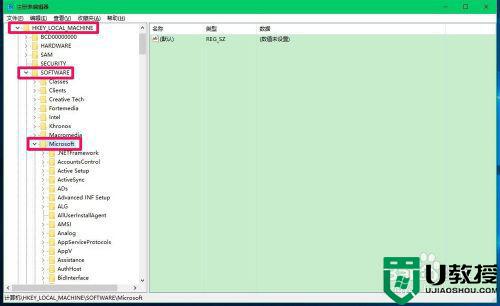
6、在Microsoft的展开项中再依次展开:Windows NTCurrentVersion;
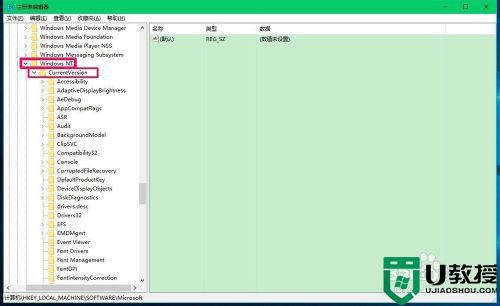
7、在CurrentVersion的展开项中找到:Winlogon,并左键单击:Winlogon;
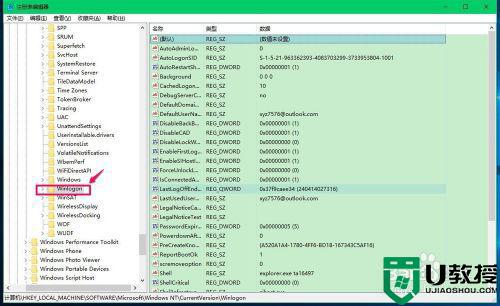
8、在Winlogon对应的右侧窗口,找到Shell,左键双击Shell,如果Shell的数值数据为:explorer.exe,则是正确的,如果不是explorer.exe,则把Shell的数值数据更改为:explorer.exe(如还有其它字符,请删除),再点击:确定;
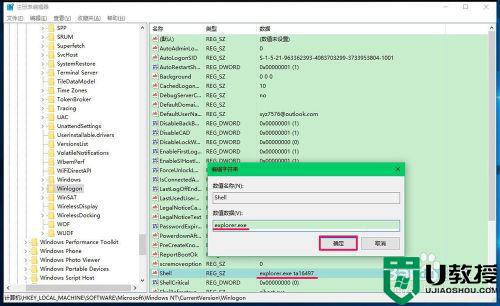
9、点击注册表编辑器左上角的【文件】,在下拉菜单中点击【退出】,退出注册表编辑器。
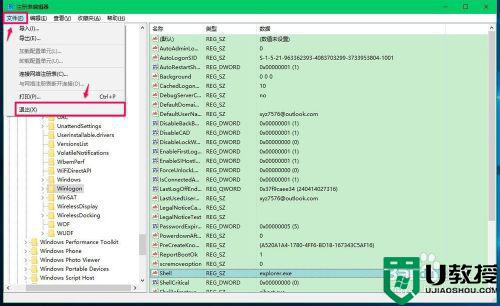
10、我们也可以制作一个注册表文件,添加到注册表中修改Shell数值数据。
把下面的内容复制到记事本中:
Windows Registry Editor Version 5.00
[HKEY_LOCAL_MACHINESOFTWAREMicrosoftWindows NTCurrentVersionWinlogon]
"Shell"="explorer.exe"
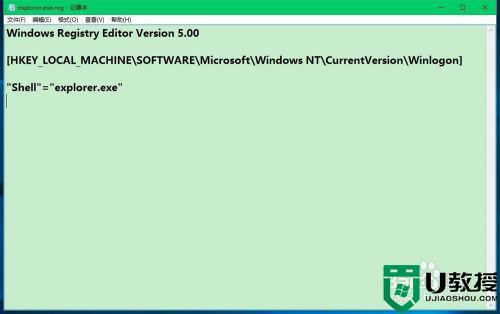
11、点击记事本左上角的【文件】,在下拉菜单中点击【另存为】;
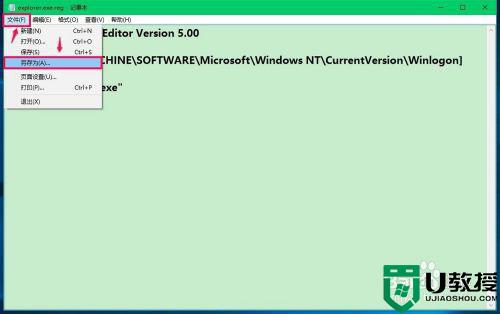
12、在另存为窗口,我们点击【桌面】,在文件名(N)栏中输入explorer.exe.reg,再点击:保存;
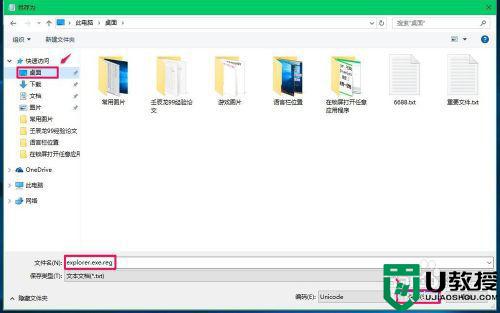
13、此时系统桌面上会显示一个【explorer.exe.reg】注册表文件图标,左键双击【explorer.exe.reg】注册表文件图标,弹出一个注册表编辑器对话框:
添加信息可能会在无意中更改或删除值并导致组件无法继续正常工作。如果你不信任 C:Usersxyz75Desktopexplorer.exe.reg 中此信息的来源,请不要将其添加到注册表中。
确定要继续吗?
点击:是(Y);
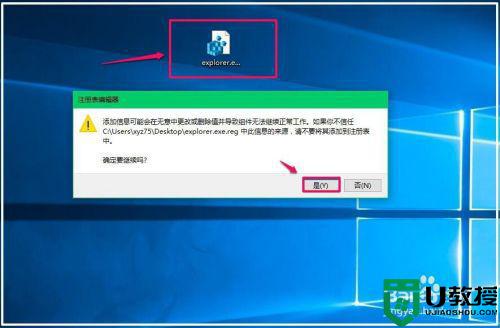
14、点击【是】以后,紧接着再弹出一个注册表编辑器对话框:
C:Usersxyz75Desktopexplorer.exe.reg 中包含的项和值已成功添加到注册表中。
点击:确定;
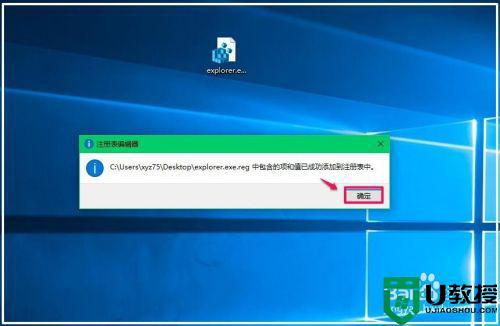
15、通过上述操作以后,电脑开机就不会出现黑屏只有鼠标的问题了。
以上就是关于w10电脑更新完系统进桌面黑屏只剩鼠标修复方法了,有遇到相同问题的用户可参考本文中介绍的步骤来进行修复,希望能够对大家有所帮助。