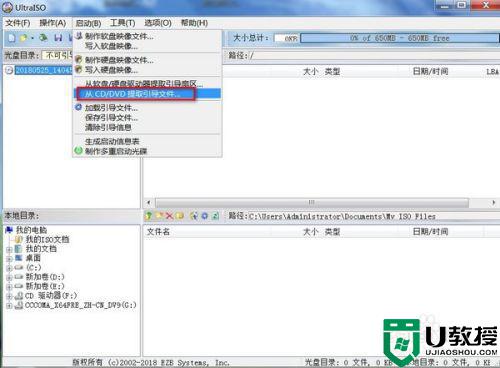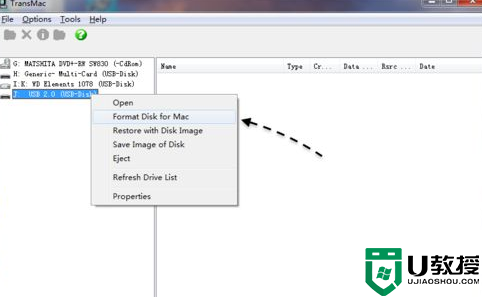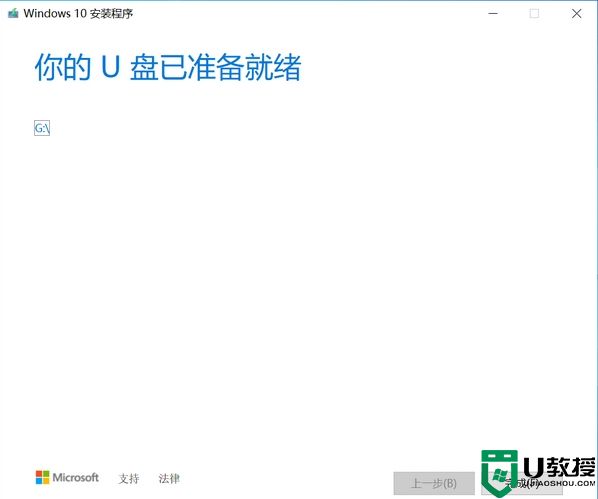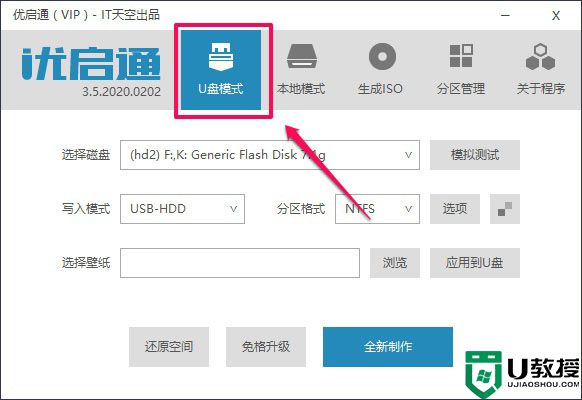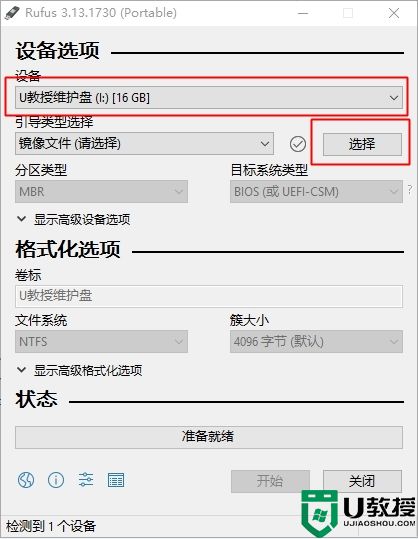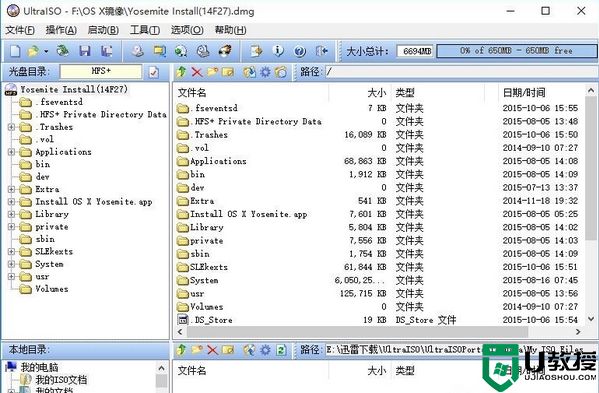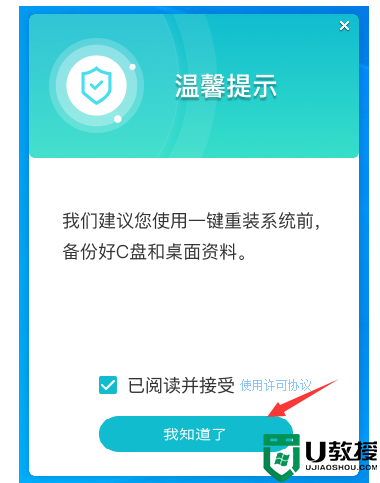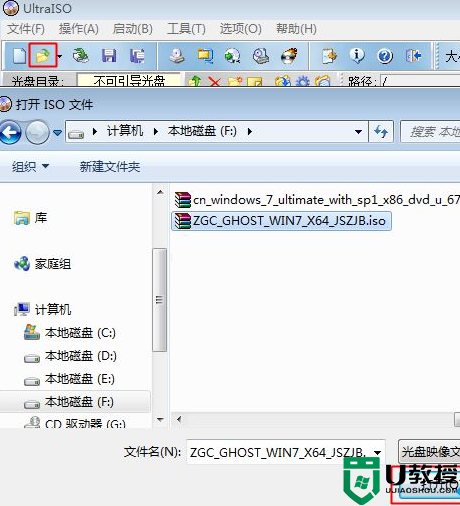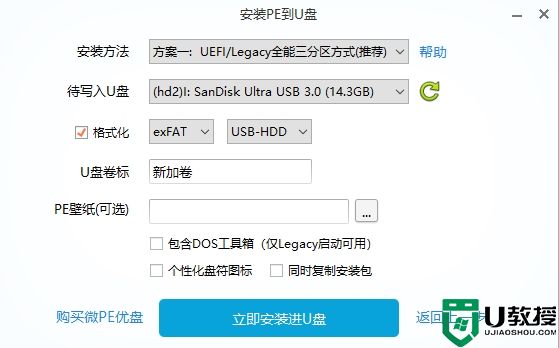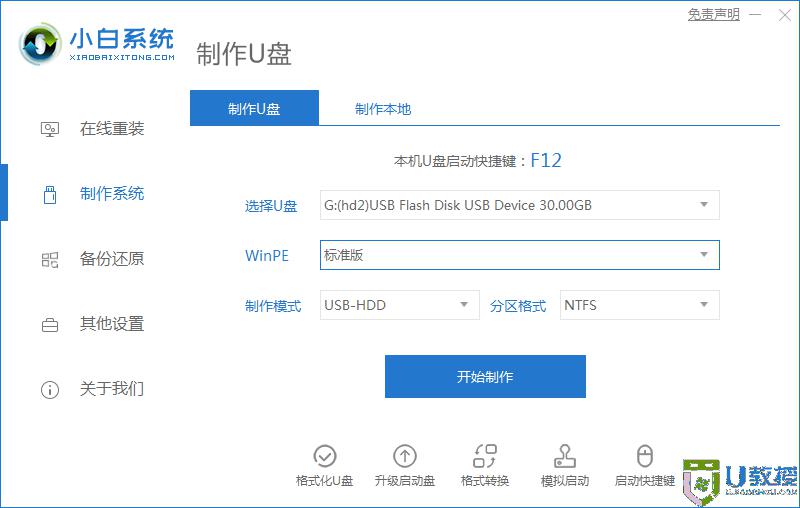自己制作u盘系统盘的步骤 u盘怎样制作系统盘
u盘不仅可以用来存储拷贝文件,还可以用来安装操作系统,U盘装系统是现在很流行的装机方式,要使用u盘安装系统之前要先把u盘做成系统盘,不过很多用户可能还不清楚自己如何制作u盘系统盘吧,其实方法也不难,为了帮助到大家,接下来一起来看看u盘制作系统盘的详细步骤吧。
一、所需工具:
1、8G或更大容量U盘,推荐16G
2、U盘系统盘制作工具:
win10PE 64位内核(uefi版):https://pan.baidu.com/s/1mi8vV6o
3、系统下载(wepe支持大于4G):win10纯净版64位镜像
二、U盘制作系统盘步骤如下
1、首先下载wepe 64位版本,下载win10pe64位内核版,同时支持legacy和uefi启动模式,右键以管理员身份运行;
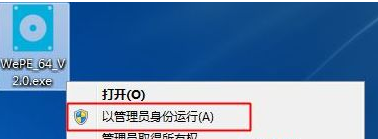
2、打开微pe工具箱,点击右下角这个图标【安装PE到U盘】;

3、【安装方法】是U盘系统盘的制作方案,有7种方案,这边选择方案一,全能三分区,支持大于4G的镜像;
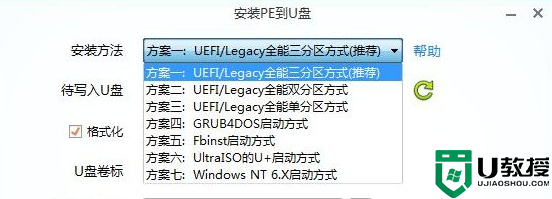
4、插入U盘,等待识别,如果没有识别,点击右侧的图标刷新,默认设置都不用改,按图中所示,直接点击【立即安装进U盘】;
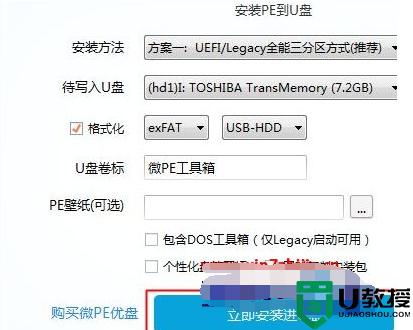
5、弹出提示框,确保u盘没有重要数据,点击开始制作;
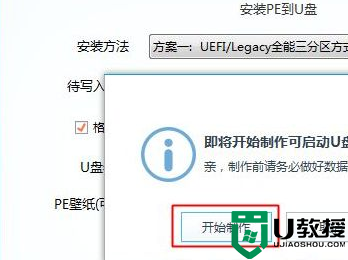
6、进入到这个界面,开始制作U盘系统盘,等待即可;
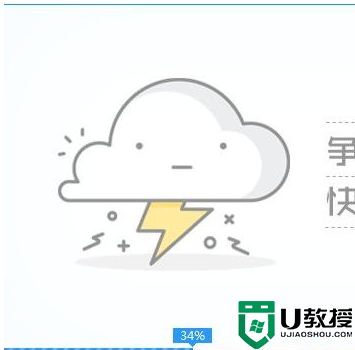
7、提示微pe工具箱已经安装进U盘,点击完成安装;
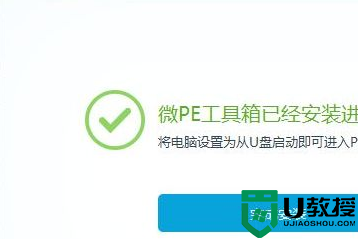
8、打开计算机,U盘容量发生变化,因为U盘被分成3个分区,其余2个被隐藏,防止被误格式化,可以通过右键计算机—管理—磁盘管理自行查看;
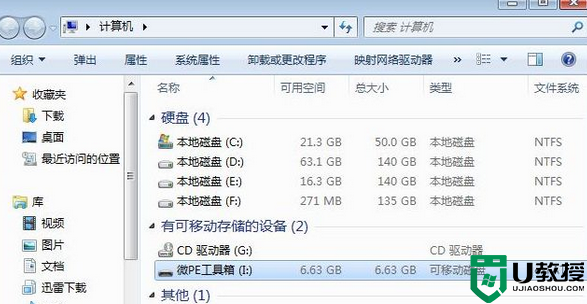
9、如果要用来安装系统,需要将下载的系统镜像复制到u盘中,超过4g的镜像也可以放进去,因为放系统镜像的分区已经格式化成支持4G单文件的格式exFAT。
上面给大家讲解的自己制作u盘系统盘的步骤,有这个需求的用户们可以按照上面的方法步骤来进行操作吧,希望帮助到大家。