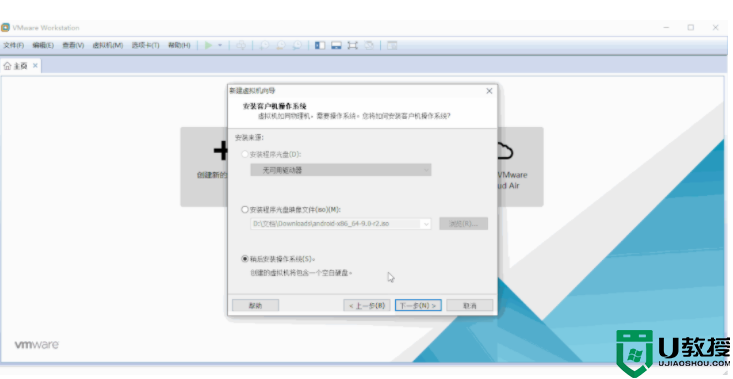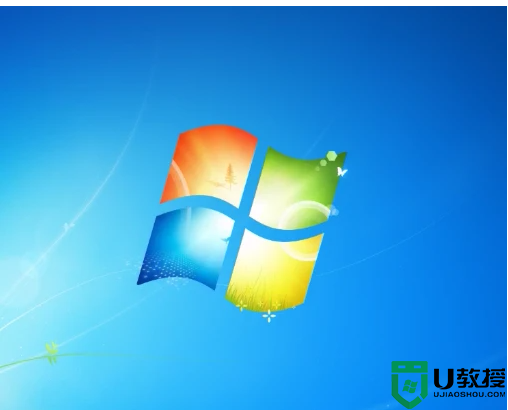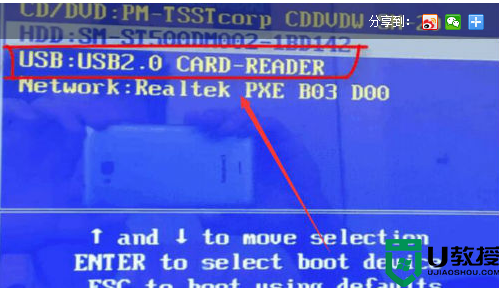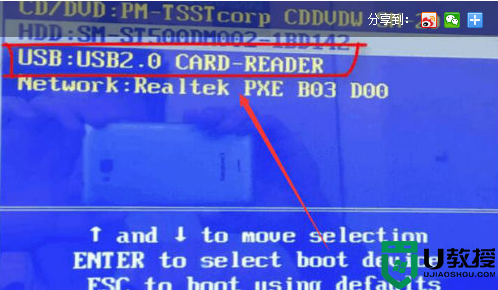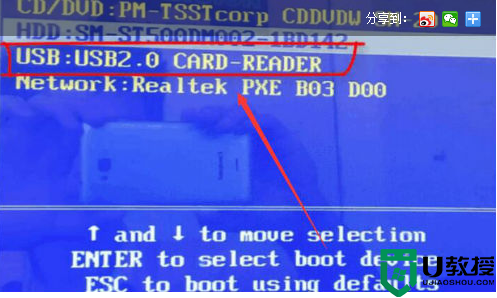VMware虚拟机如何用U盘装win7系统 vm虚拟机用U盘安装教程win7
现在的电脑基本都是预装win10系统,可是很多用户也想体验win7系统,但是又不想直接重装win7系统,那么这个时候我们可以利用VMware虚拟机用U盘来安装双系统,这样就方便多了,那么VMware虚拟机如何用U盘装win7系统呢?下面给大家带来详细的安装教程吧。
一、准备工具
1、VMware虚拟机,VMware Workstation 12下载安装
2、4G以上U盘,u教授pe制作u盘启动软件操作步骤
8G以上U盘使用wepe制作:制作u盘启动盘图文详解(支持大于4G镜像)
3、ghost win7系统:雨林木风ghost win7 sp1 64位纯净免激活版
二、VMware12用U盘安装ghost win7系统步骤
1、运行VMware Workstation 12虚拟机,点击“创建新的虚拟机”;
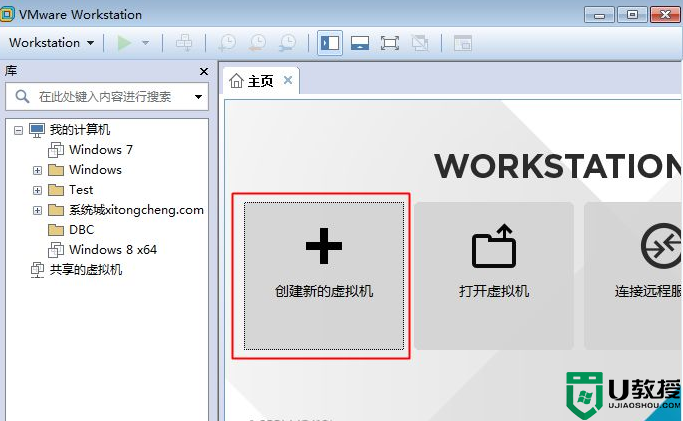
2、打开新建虚拟机向导,选择“典型(推荐)”,下一步;
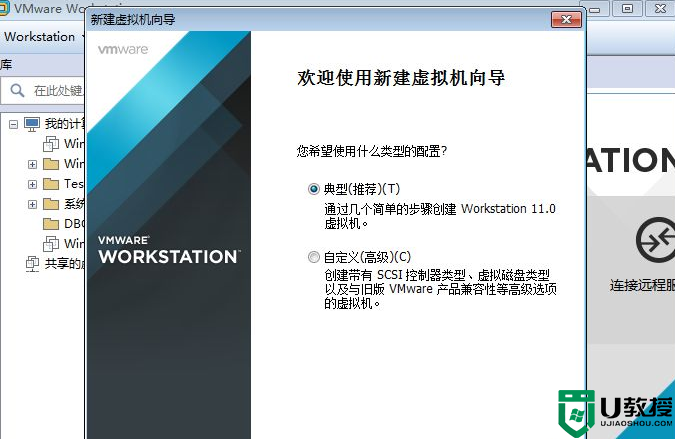
3、选择“稍后安装操作系统”,下一步;
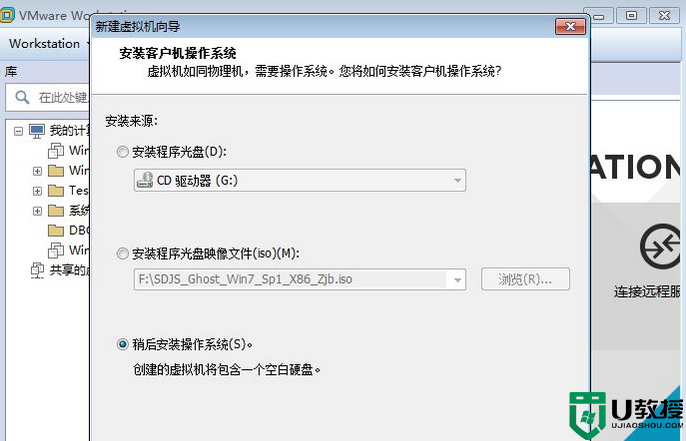
4、客户端系统选择Microsoft Windows,版本选择Windows7,如果64位则选择windows7 x64;
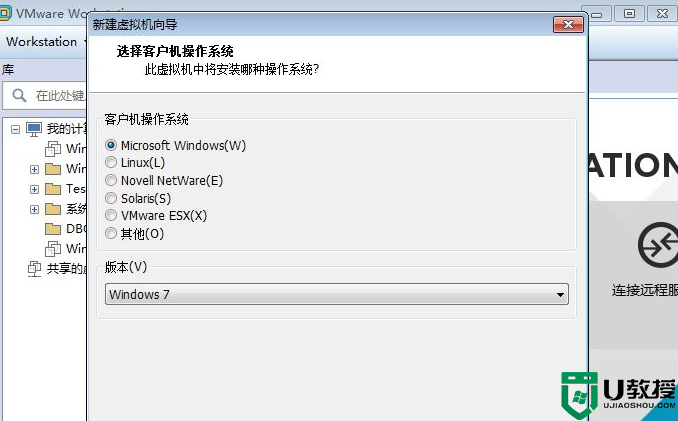
5、命名虚拟机,选择保存位置,下一步,其他保持默认设置即可,最后点击完成;
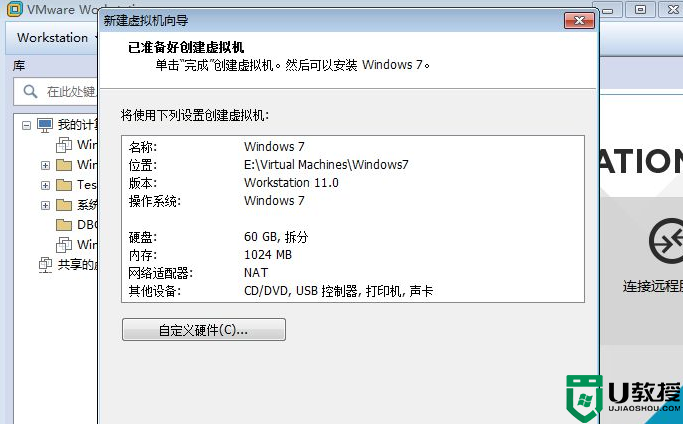
6、关闭虚拟机,插入U盘启动盘,再打开虚拟机,选择刚创建的虚拟机windows7,点击“编辑虚拟机设置”,点击“添加”;
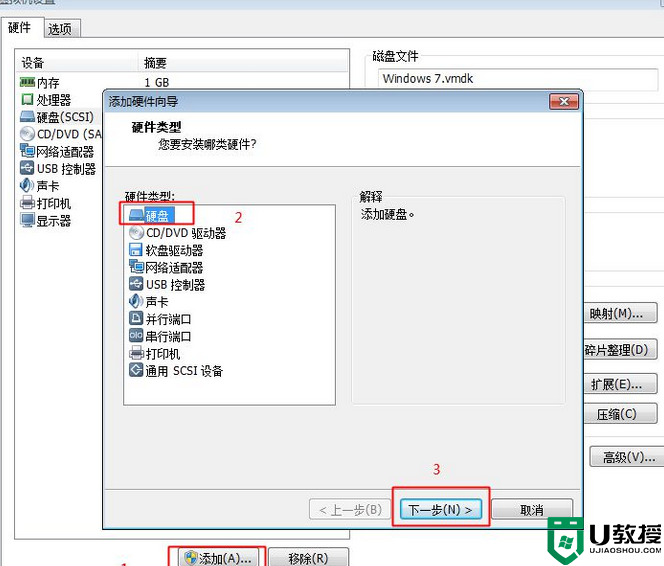
7、硬件类型选择“硬盘”,磁盘类型保持“推荐”选项,选择“使用物理硬盘”;
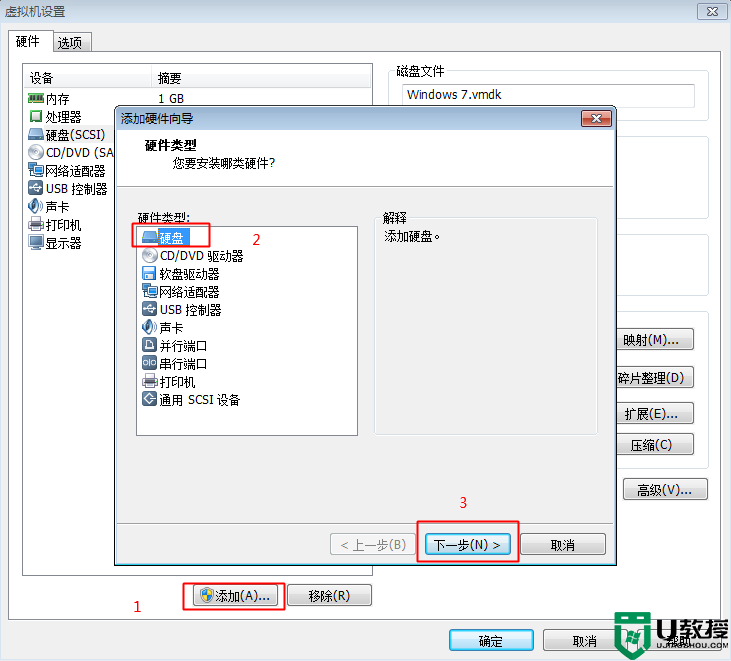
8、点击“设备”下拉框,选择PhysicalDrive1,下一步,如果没有PhysicalDrive1则重启虚拟机;
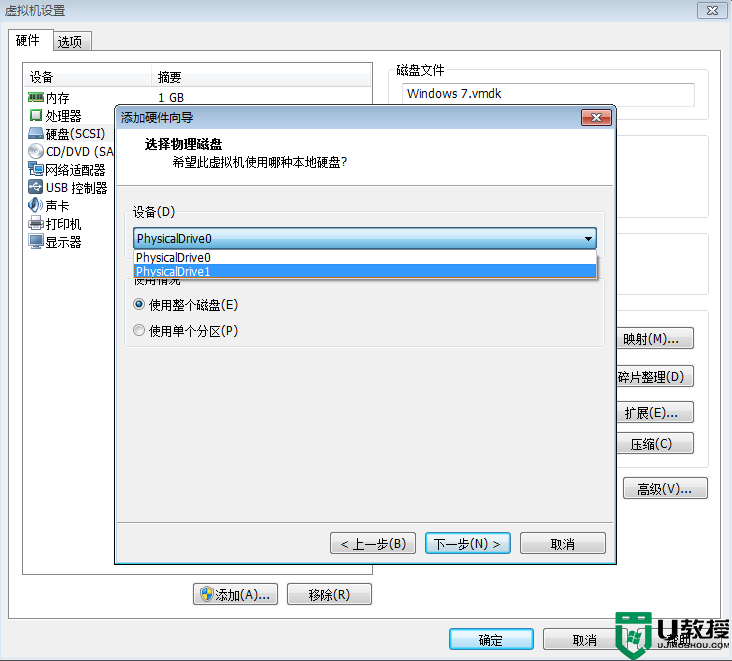
9、设置完成后,右键windows7,选择“电源”—“打开电源进入固件”;
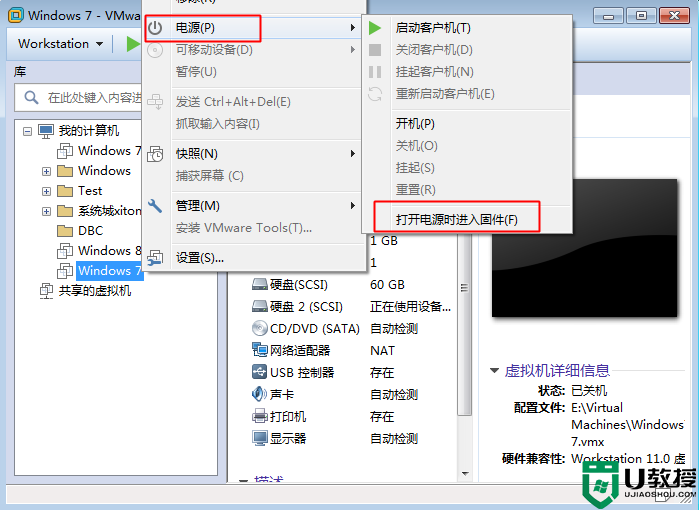
10、进入BIOS,按→键转到Boot,选择Hard Drive,使用shift和+号移动到第一位,展开Hard Drive,把Hard Drive(0:1)移动到第一位,按F10保存重启;
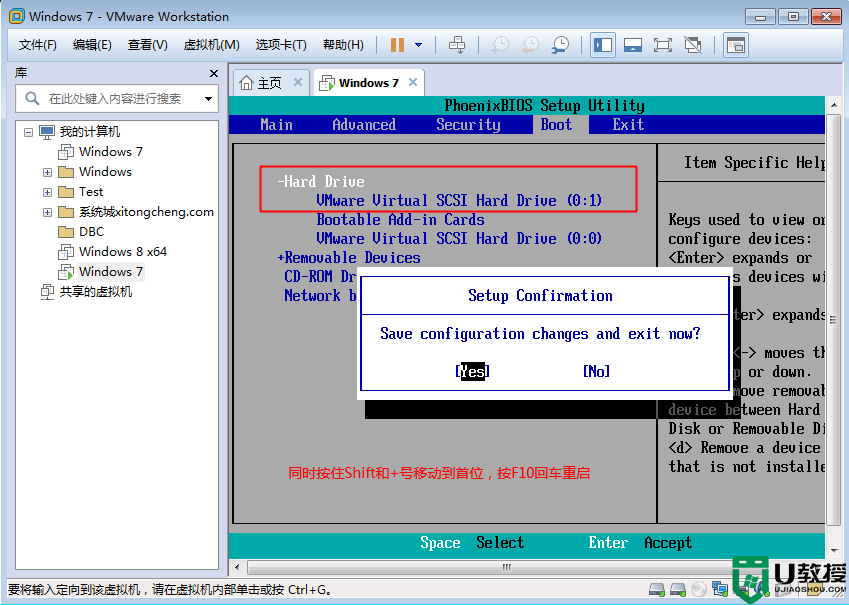
11、重启之后即可进入到U教授U盘启动盘主界面,选择【02】回车进入pe系统;
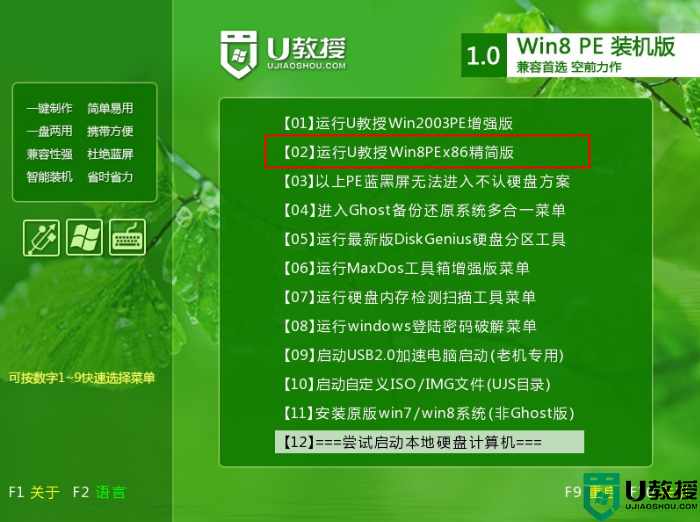
12、进入PE系统之后,双击打开【DiskGenius分区工具】,右键硬盘【快速分区】,自行设置分区大小,执行分区;
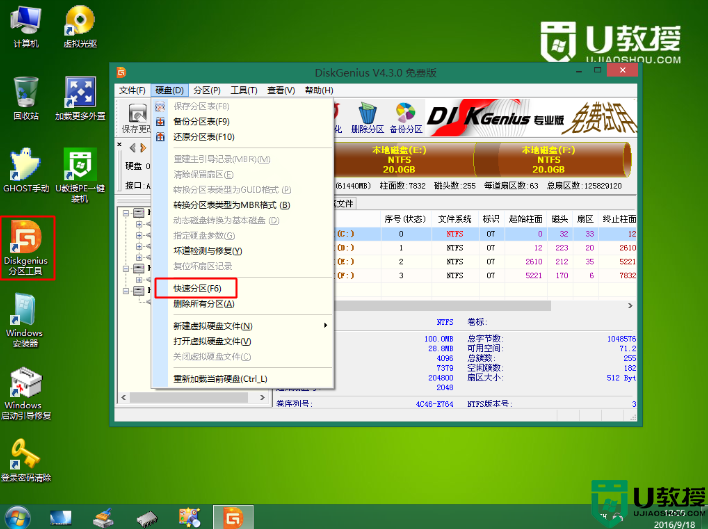
13、完成分区之后,双击打开【U教授pe一键装机】,选择系统安装位置比如C盘,确定,开始安装系统,重启两次之后即可完成安装;
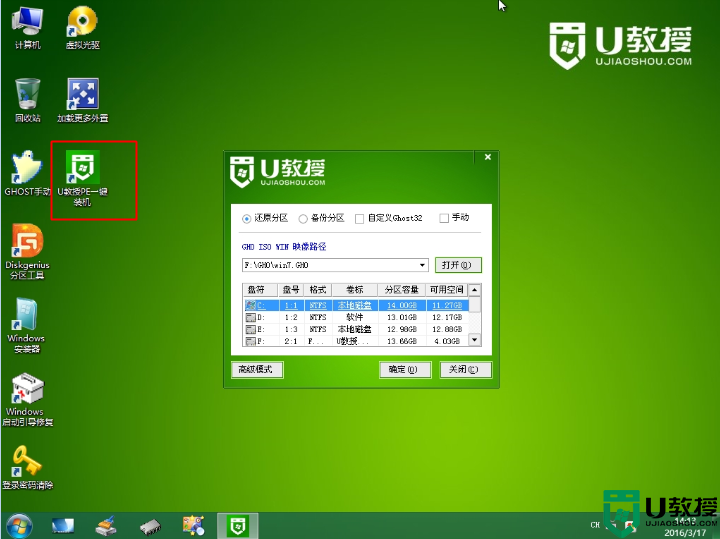
14、安装后点击“编辑虚拟机设置”,选择PhysicalDrive1硬盘,点击移除,并拔出U盘,即可打开虚拟机win7系统。
上面给大家讲解的便是VMware虚拟机如何用U盘装win7系统的详细内容,有需要的用户们可以参照上面的方法步骤来进行安装吧。