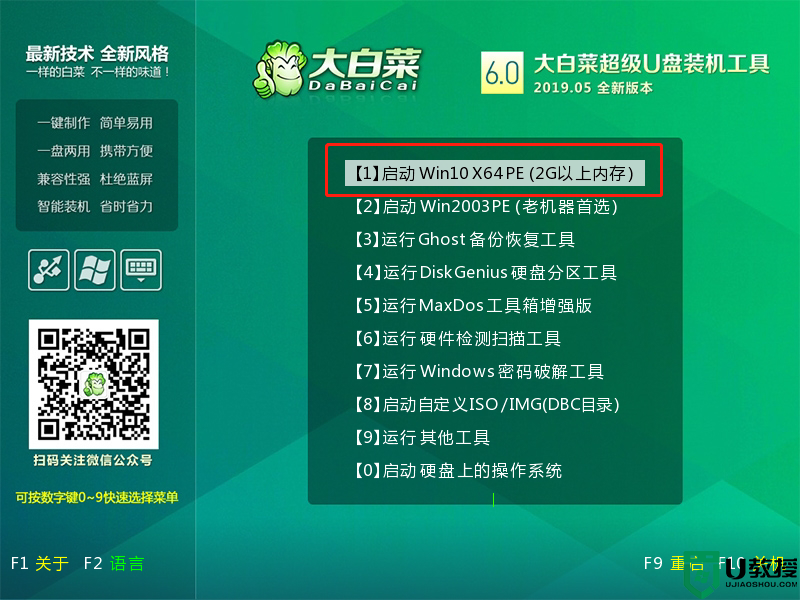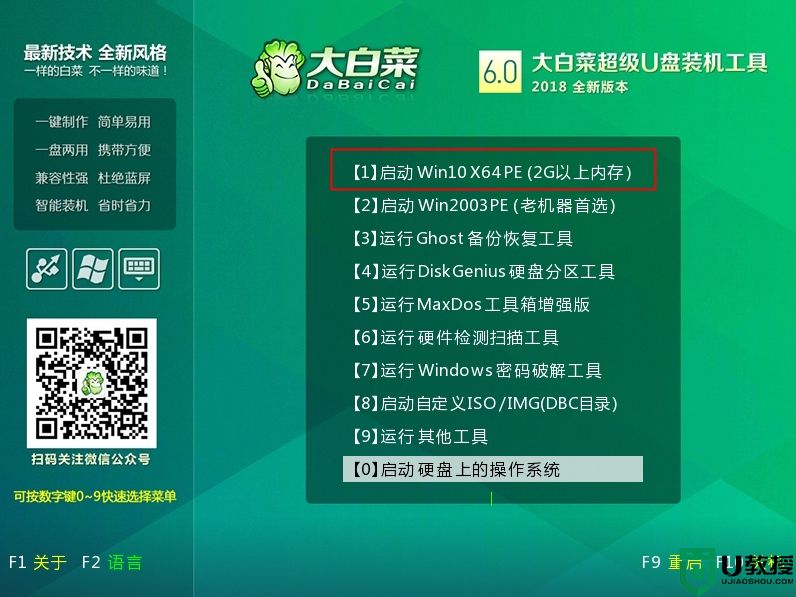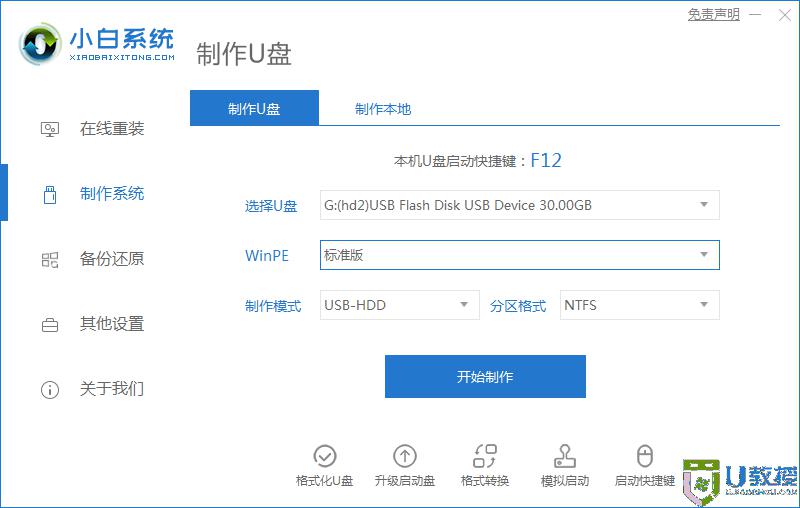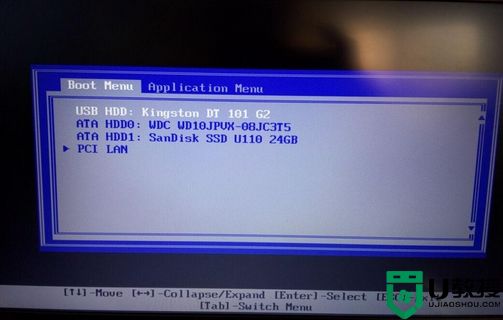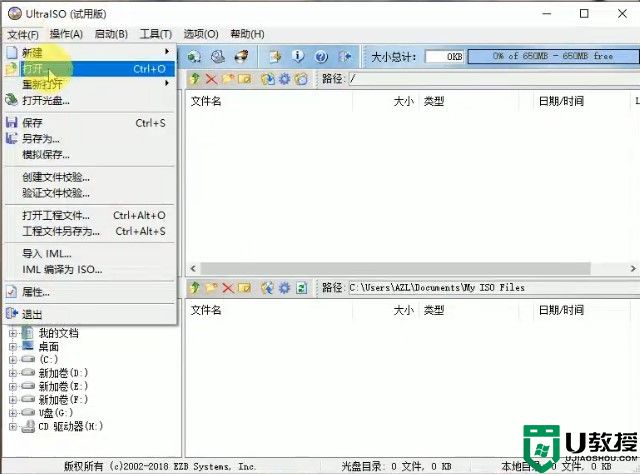大白菜如何制作win7u盘启动盘 大白菜win7系统盘制作图文教程
时间:2021-04-27作者:haoxt
大白菜是我们非常熟悉的U盘启动盘制作工具,大白菜pe工具可以将普通U盘一键制作成U盘启动盘,支持各种windows系统,那么大白菜如何制作win7u盘启动盘呢?虽然大白菜制作启动盘的方法非常简单,还是有不少用户不太熟悉。所以下面小编就和大家分享大白菜win7系统盘制作图文教程。
2、下载大白菜启动盘制作工具:大白菜U盘启动盘制作工具下载v6.0
3、下载win7系统镜像iso文件:雨林木风ghost win7 sp1 64位官方免激活版v2021.04
4、由于涉及到对可移动磁盘的读写操作,所以会遭到一些杀毒软件或者是安全软件的拦截,所以制作前要关闭相关的杀毒软件!
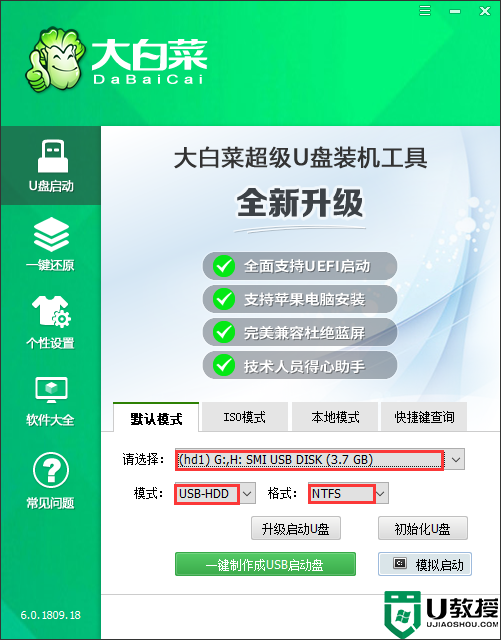
2、模式选择【USB-HDD】,格式选择【NTFS】,然后点击【一键制作USB启动盘】。
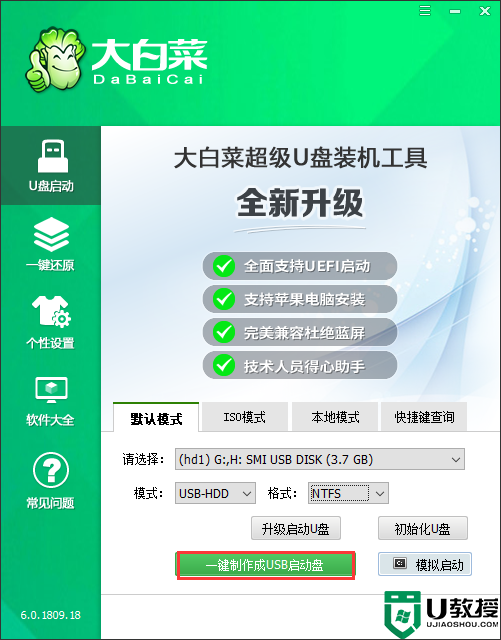
3、在点击一键制作后会弹出一个关于【U盘数据删除且不可恢复】的窗口,选择【是】。
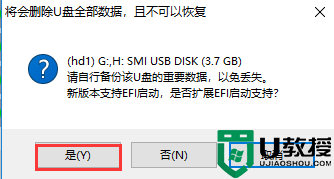
4、然后就是等待该工具对U盘进行一个相关数据的写入,右下角会有【进程显示】。
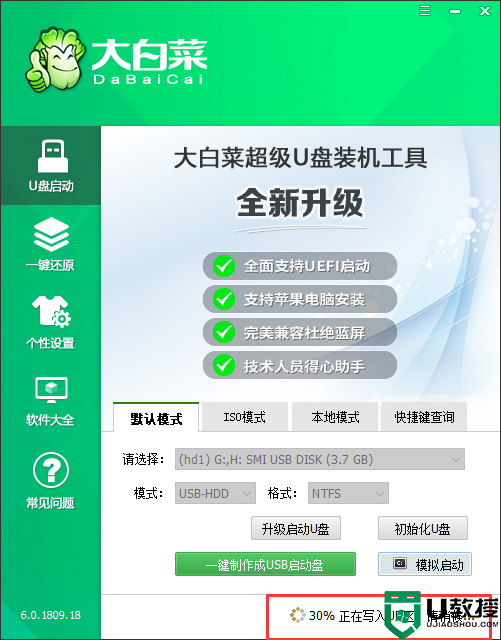
5、完成后,可以点击【模拟启动】(一般会出现三个选项,选择BIOS)。
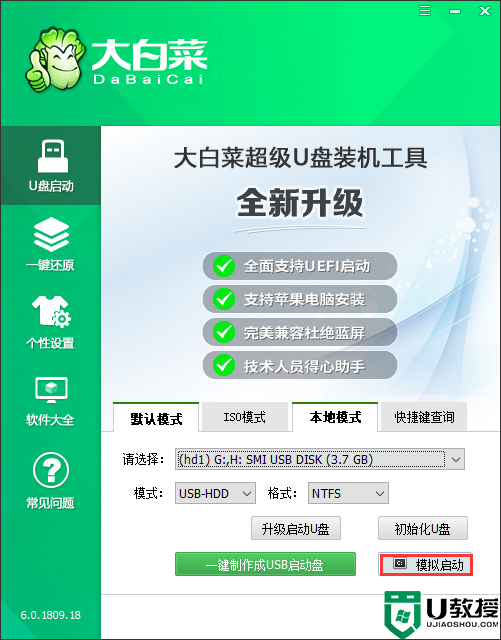
6、出现如下图所示的界面则意味着制作大白菜U盘启动盘已经成功完成。
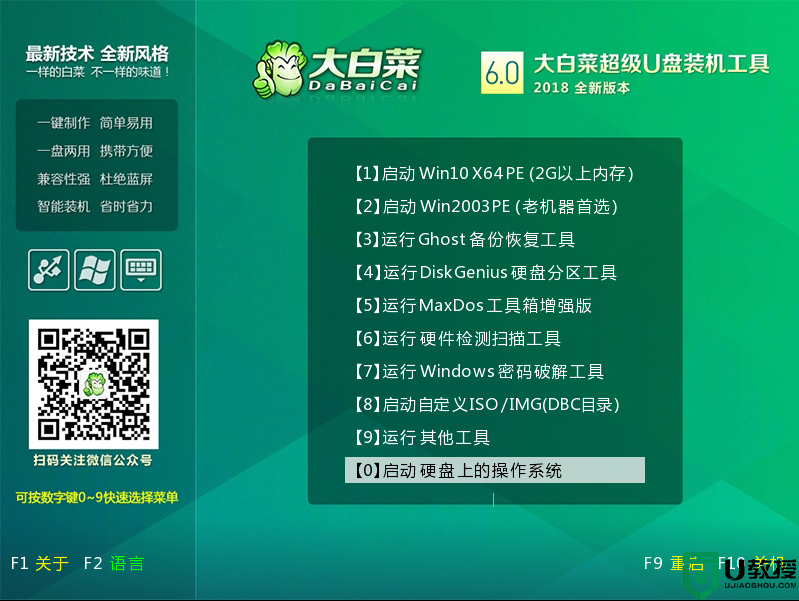
7、最后,把下载的win7系统镜像复制粘贴到大白菜U盘里面。
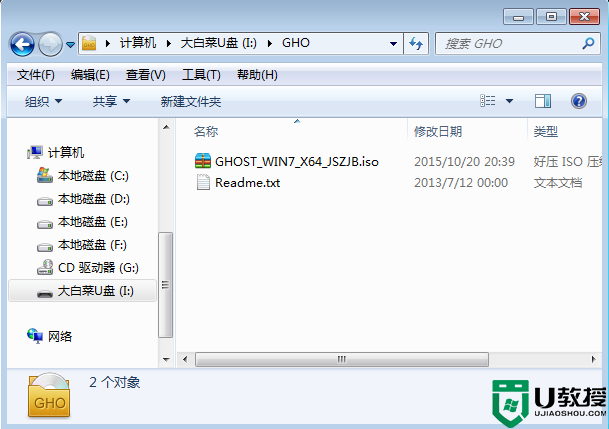
以上就是大白菜win7系统盘的制作方法,整个制作过程很简单,如果你需要制作大白菜win7U盘启动盘,可以按照上面的步骤来操作。
一、准备工作
1、准备一个u盘,建议8G以上容量,并做好数据备份。2、下载大白菜启动盘制作工具:大白菜U盘启动盘制作工具下载v6.0
3、下载win7系统镜像iso文件:雨林木风ghost win7 sp1 64位官方免激活版v2021.04
4、由于涉及到对可移动磁盘的读写操作,所以会遭到一些杀毒软件或者是安全软件的拦截,所以制作前要关闭相关的杀毒软件!
二、大白菜制作win7U盘启动盘步骤
1、打开大白菜U盘装机工具,点击主界面的【U盘启动】模块,然后选择【默认模式】,在【请选择】后面选择需要制作启动盘的设备,插入的u盘,一般会自动读取到。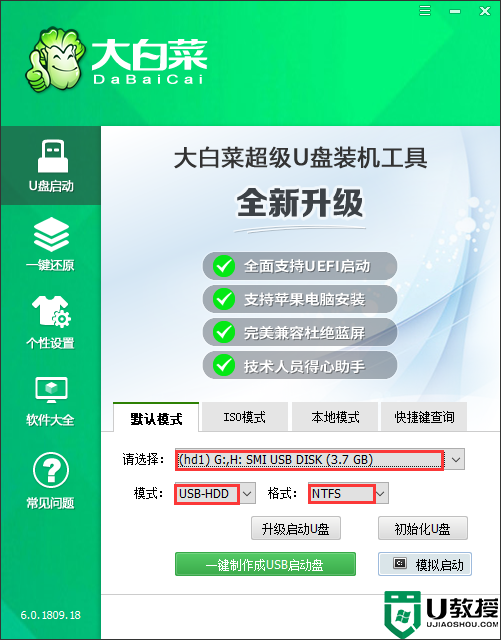
2、模式选择【USB-HDD】,格式选择【NTFS】,然后点击【一键制作USB启动盘】。
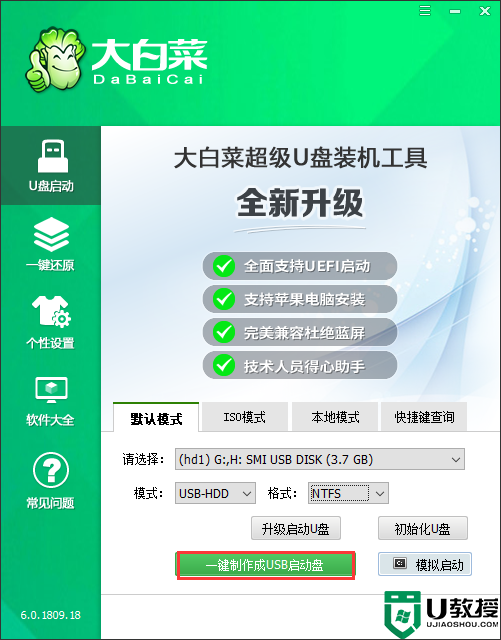
3、在点击一键制作后会弹出一个关于【U盘数据删除且不可恢复】的窗口,选择【是】。
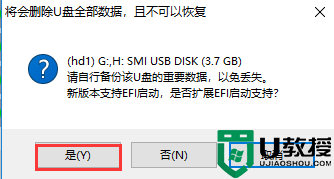
4、然后就是等待该工具对U盘进行一个相关数据的写入,右下角会有【进程显示】。
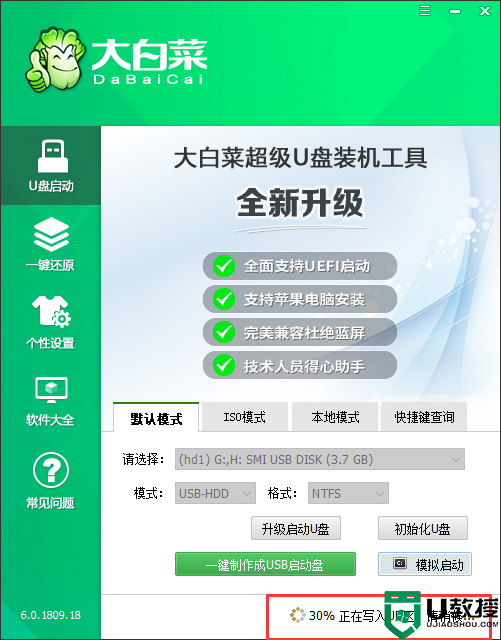
5、完成后,可以点击【模拟启动】(一般会出现三个选项,选择BIOS)。
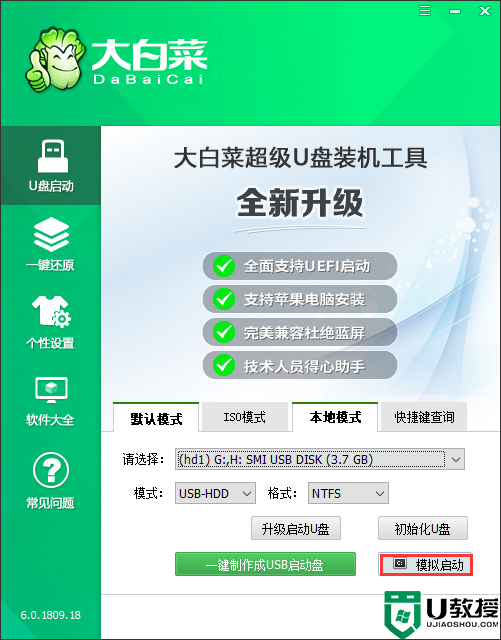
6、出现如下图所示的界面则意味着制作大白菜U盘启动盘已经成功完成。
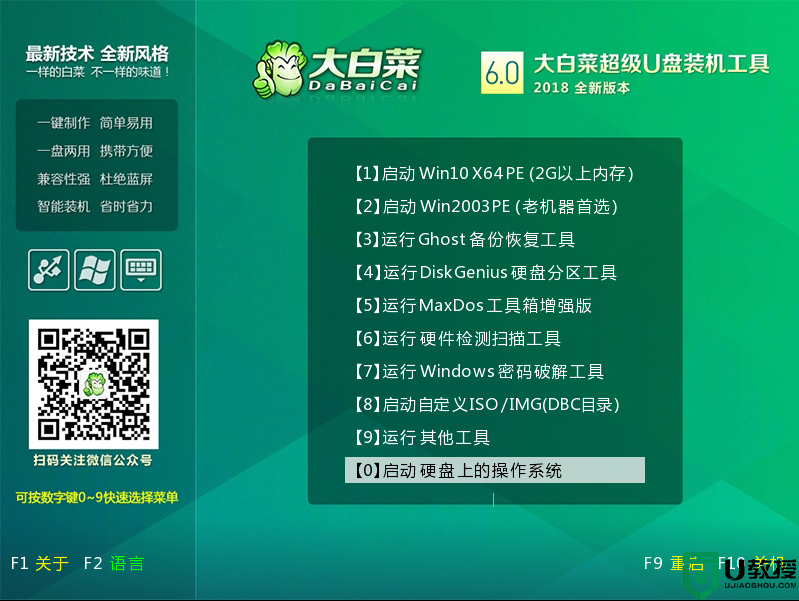
7、最后,把下载的win7系统镜像复制粘贴到大白菜U盘里面。
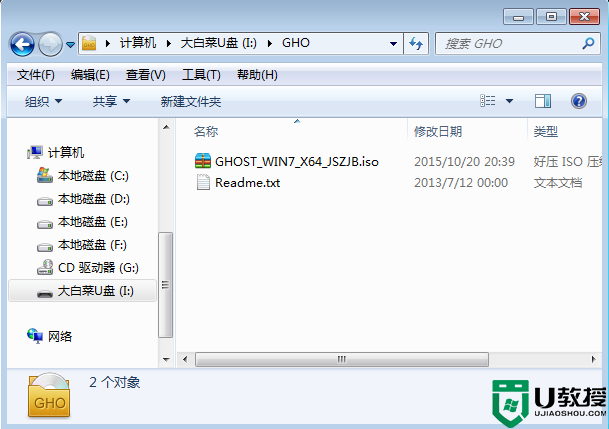
以上就是大白菜win7系统盘的制作方法,整个制作过程很简单,如果你需要制作大白菜win7U盘启动盘,可以按照上面的步骤来操作。
相关教程:
大白菜u盘重装win7方法