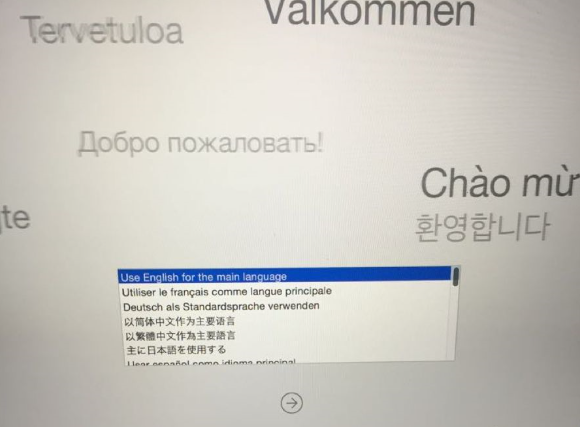苹果macbook pro 无u盘装windows系统图文步骤
时间:2021-05-06作者:haoxt
相信许多用户都知道,苹果macbook pro可以安装windows组成双系统,不过有用户发现,网上找到的安装教程需要用到U盘。那么macbook pro无U盘能装windows系统吗,如果你的苹果macbook pro是2014年或更新的版本,那么不需要U盘就可以安装windows双系统。下面小编以安装windows10 64位为例,教大家苹果macbook pro 无u盘装windows系统图文步骤。
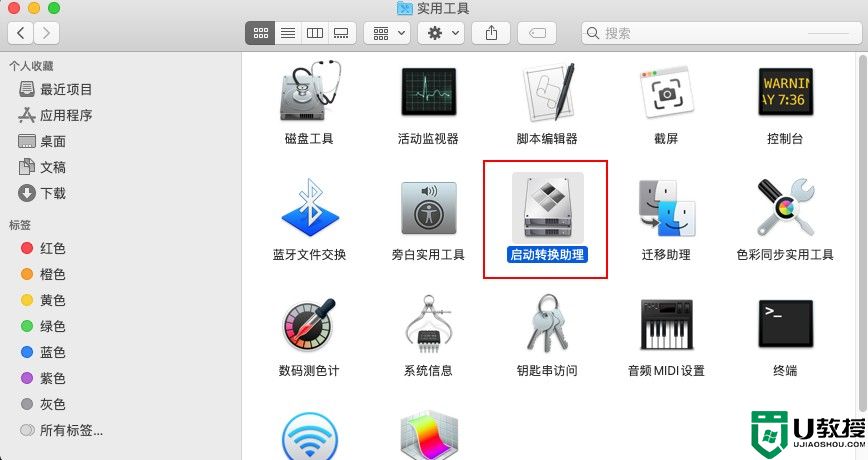
2、选择win10 x64 iso系统镜像,给windows划分磁盘空间,通过左右拉动那个点调整,根据个人需要,选择划分合适的空间。
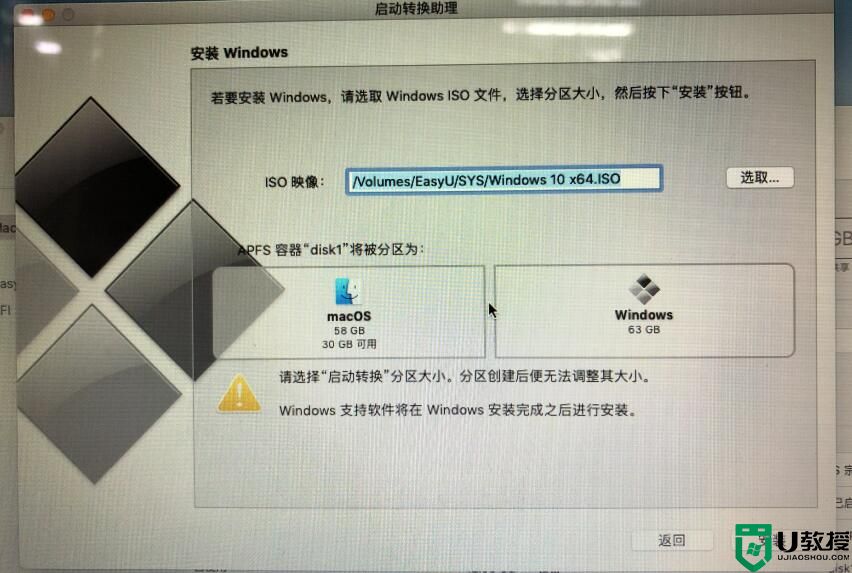
3、点击下一步,首先需要下载windows支持软件,等待即可。
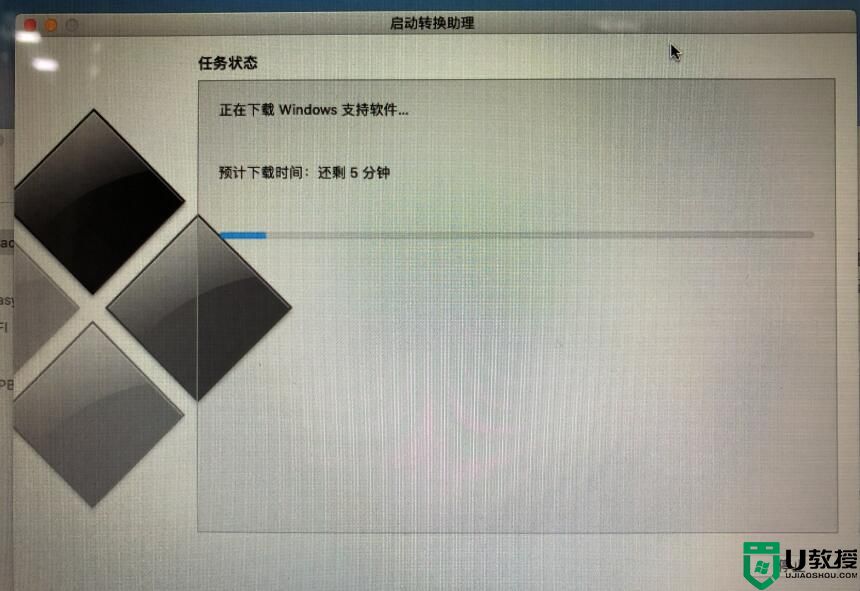
4、操作过程中会提醒用户输入密码,输完密码,点击好。
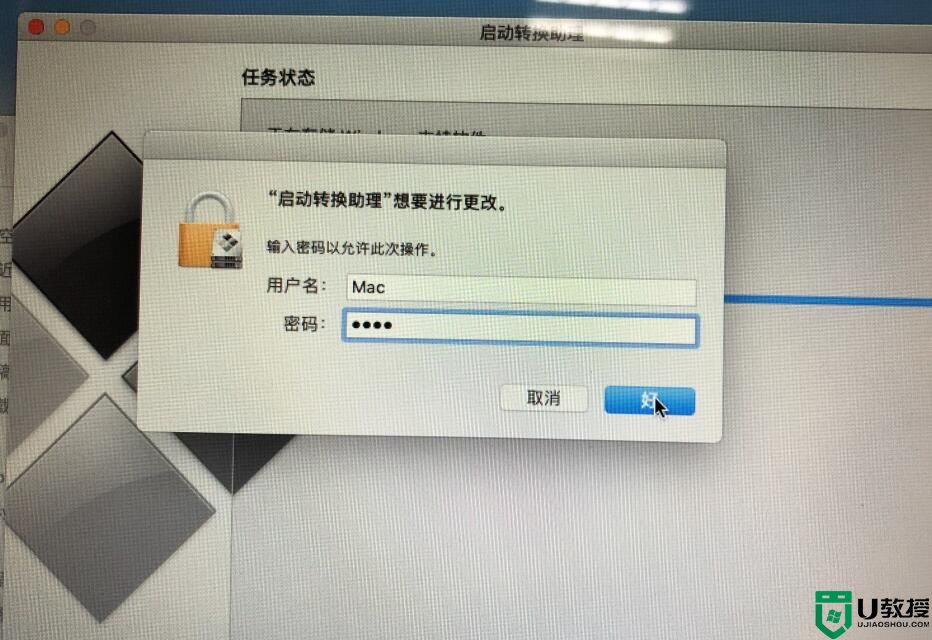
5、进入到windows安装界面,下一步。
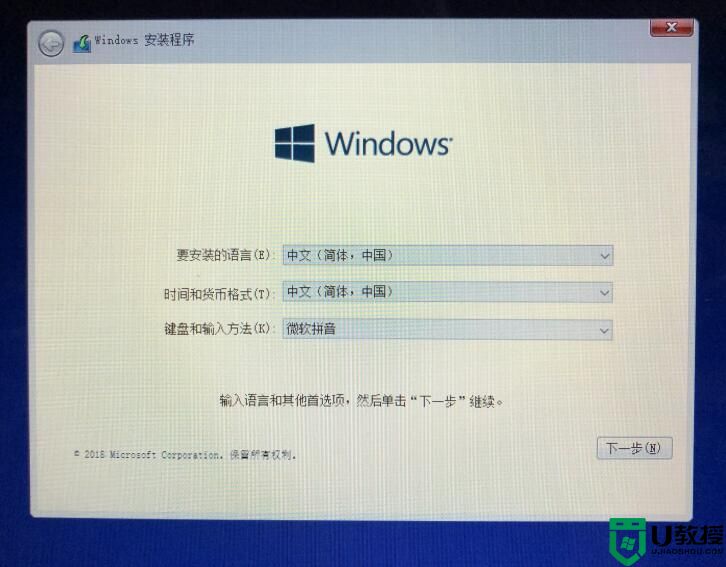
6、选择BOOTCAMP分区,点击格式化,然后下一步。
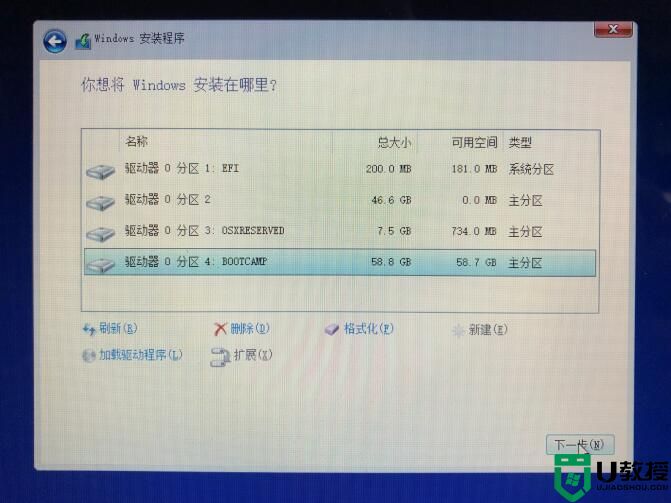
7、开始安装windows10系统,后面都是自动完成,等待安装完成。
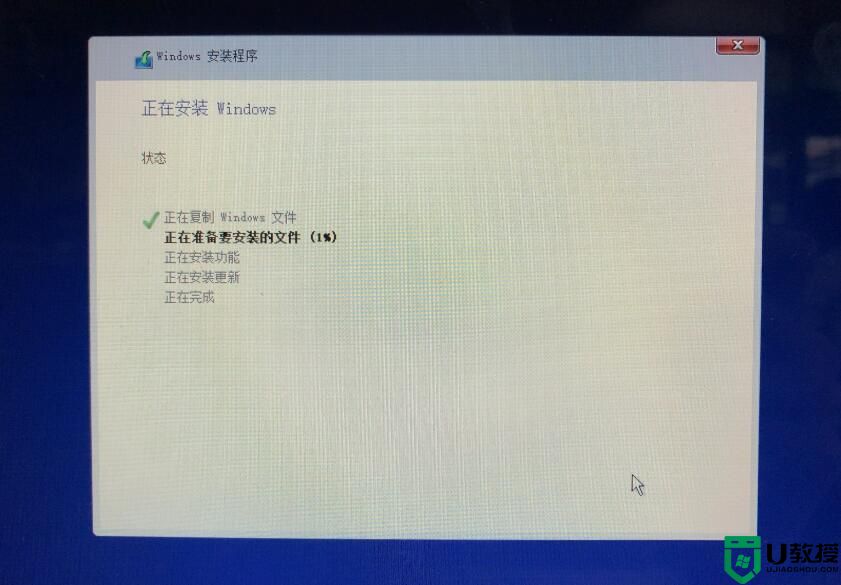
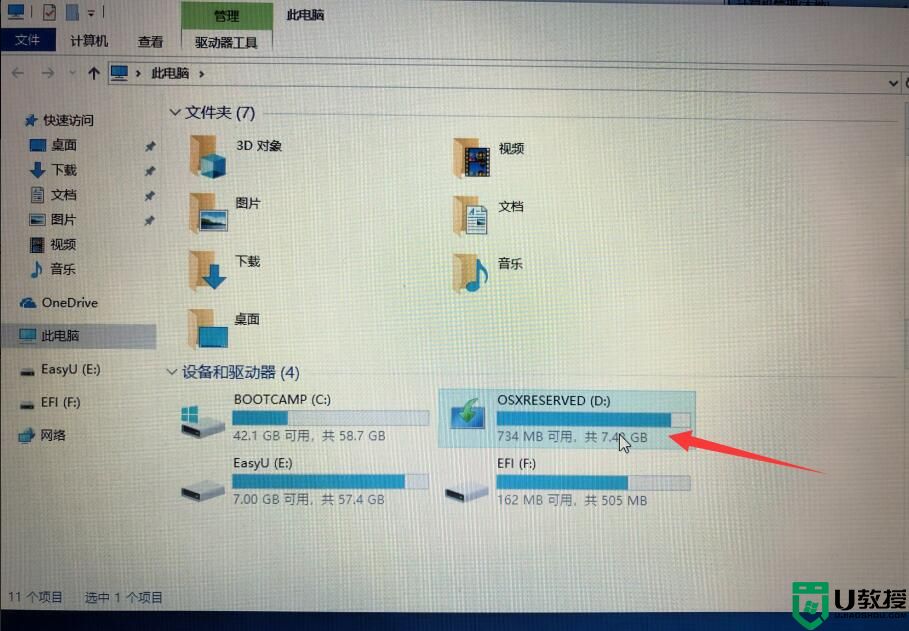
2、打开BootCamp目录。
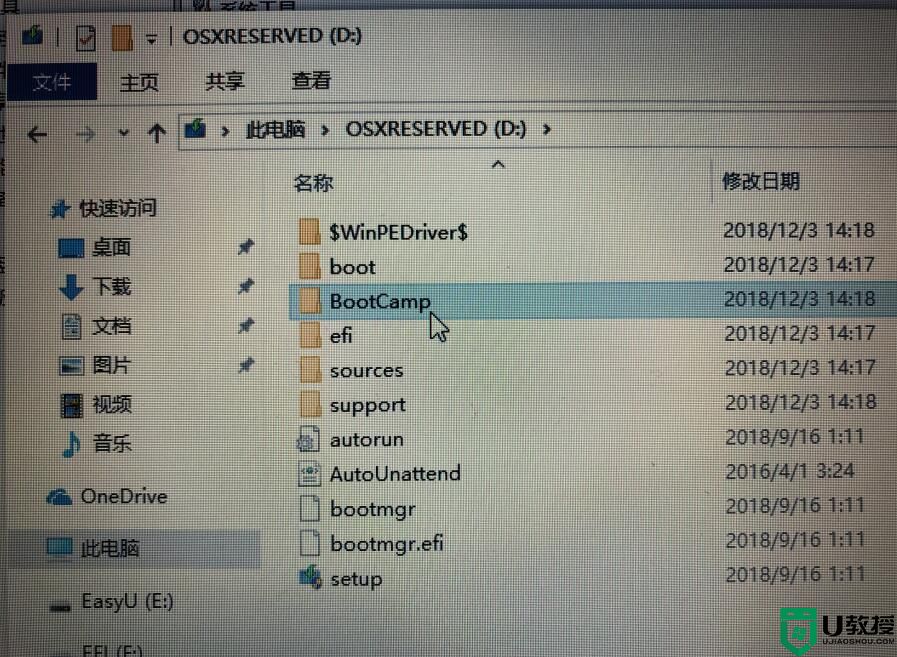
3、双击运行Setup。
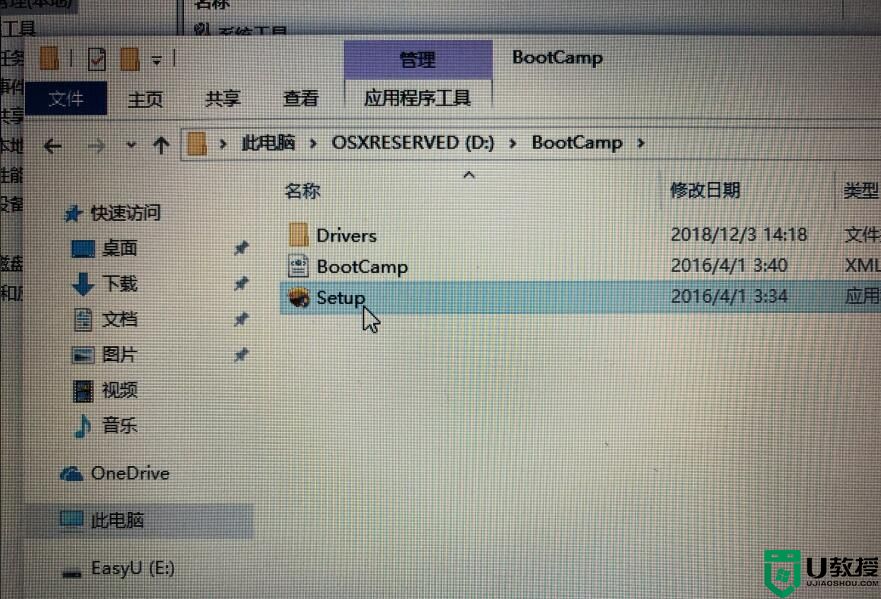
4、根据提示操作,下一步,开始安装驱动,安装完成后重启电脑。启动后按住Opiton键,也就是Alt键,选择你要进入的系统。
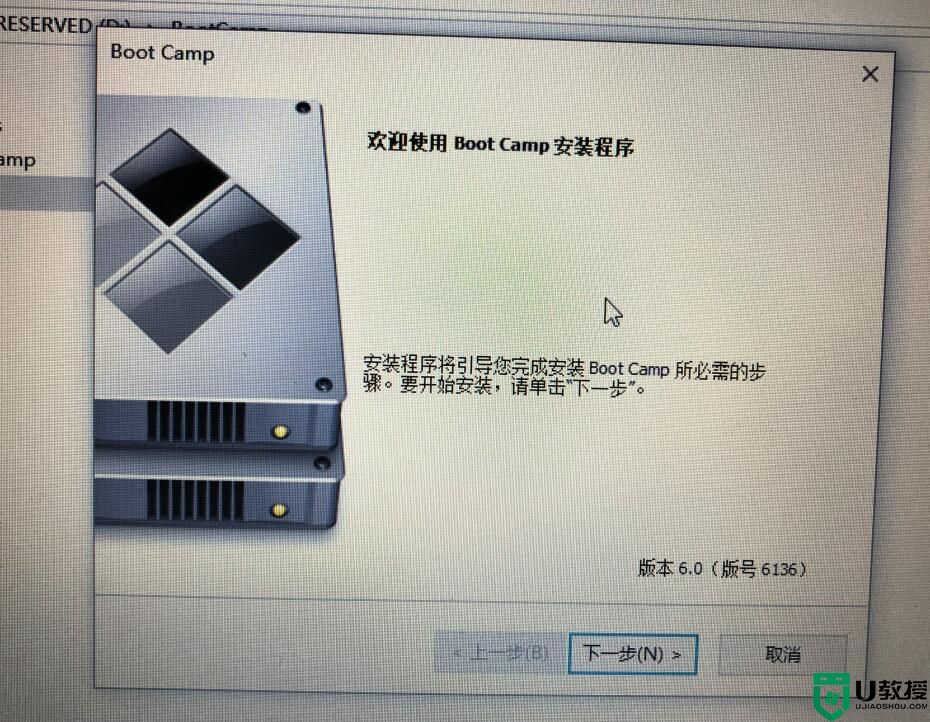
以上就是苹果macbook pro 无u盘装windows系统的全部过程,每个步骤都有相应的图片,清晰直观,有需要的用户就学习起来吧!
准备工作
1、苹果macbook pro要连接电源,避免电池电量不足2、下载64位windows10原版iso镜像:win1020h2微软官方下载地址
一、苹果macbook pro无u盘装windows双系统步骤如下
1、下载win10 64位原版ISO镜像后把它放在桌面,在实用工具中打开启动转换助理(Bootcamp)。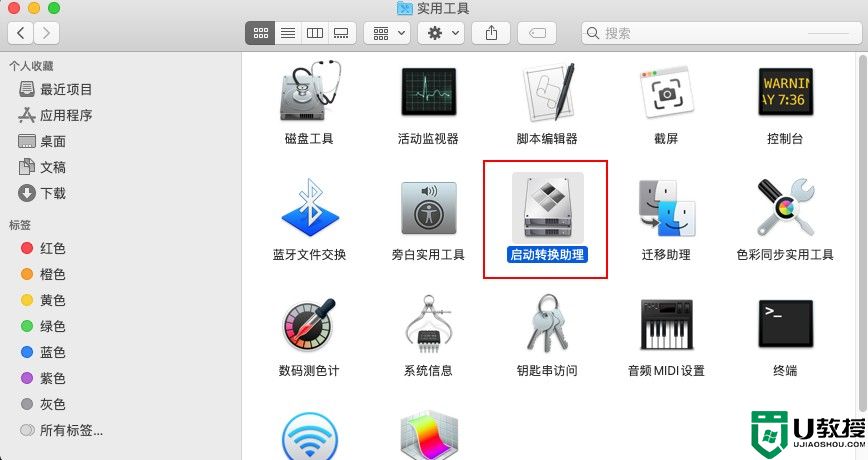
2、选择win10 x64 iso系统镜像,给windows划分磁盘空间,通过左右拉动那个点调整,根据个人需要,选择划分合适的空间。
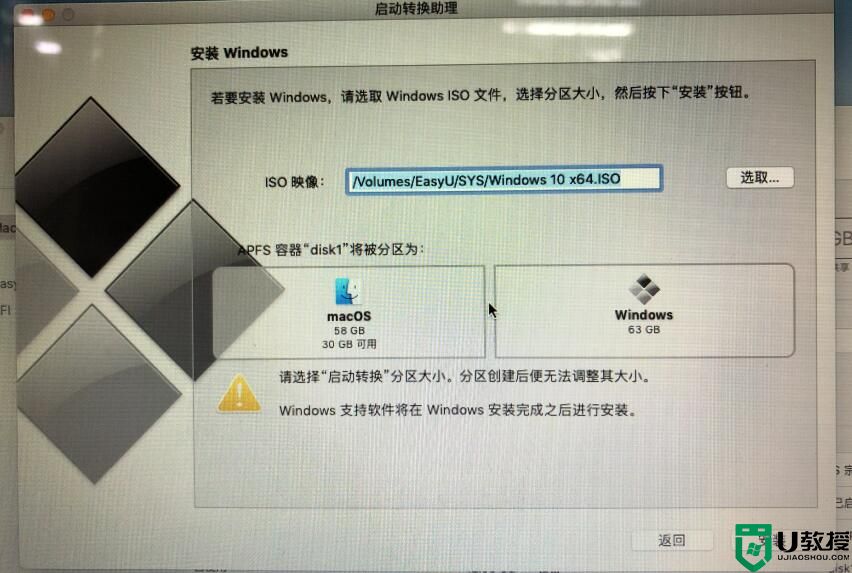
3、点击下一步,首先需要下载windows支持软件,等待即可。
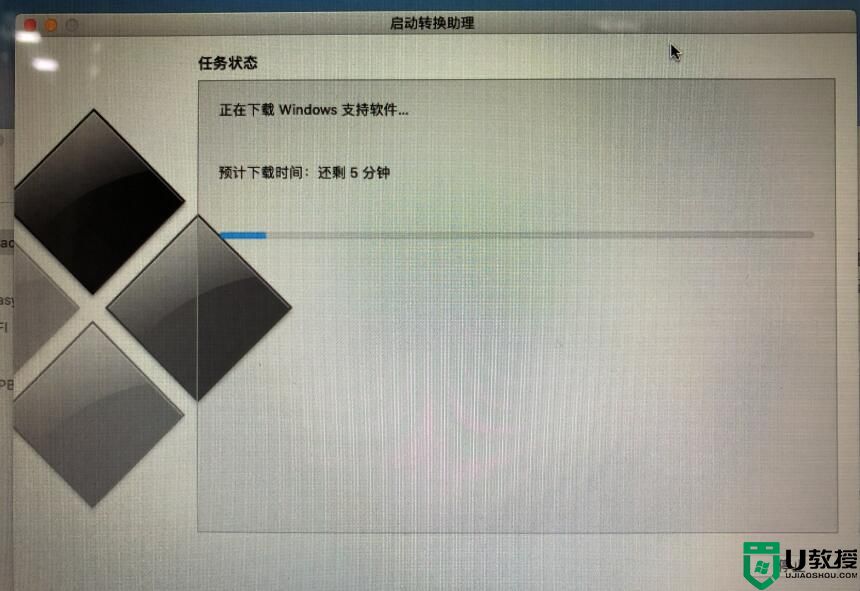
4、操作过程中会提醒用户输入密码,输完密码,点击好。
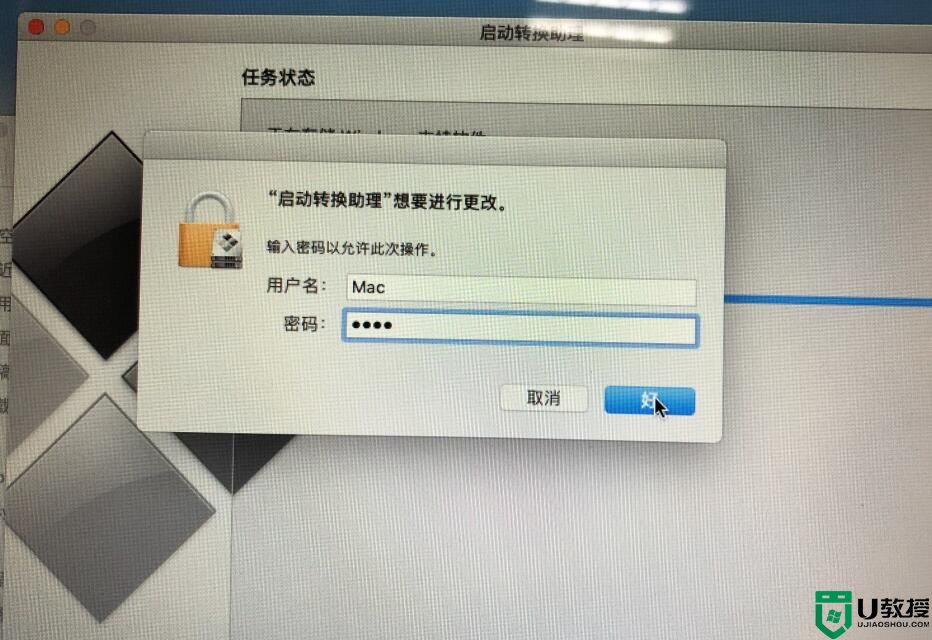
5、进入到windows安装界面,下一步。
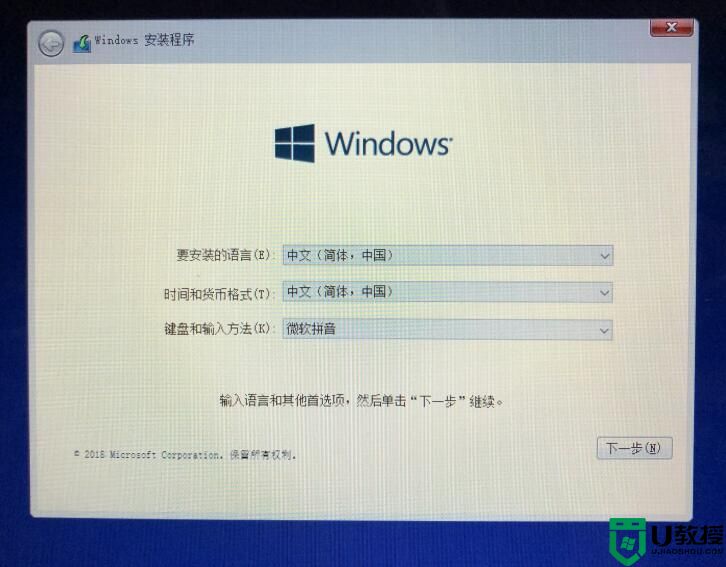
6、选择BOOTCAMP分区,点击格式化,然后下一步。
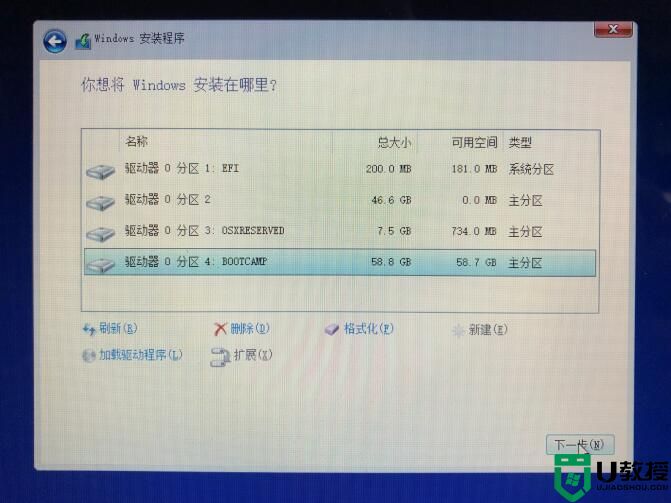
7、开始安装windows10系统,后面都是自动完成,等待安装完成。
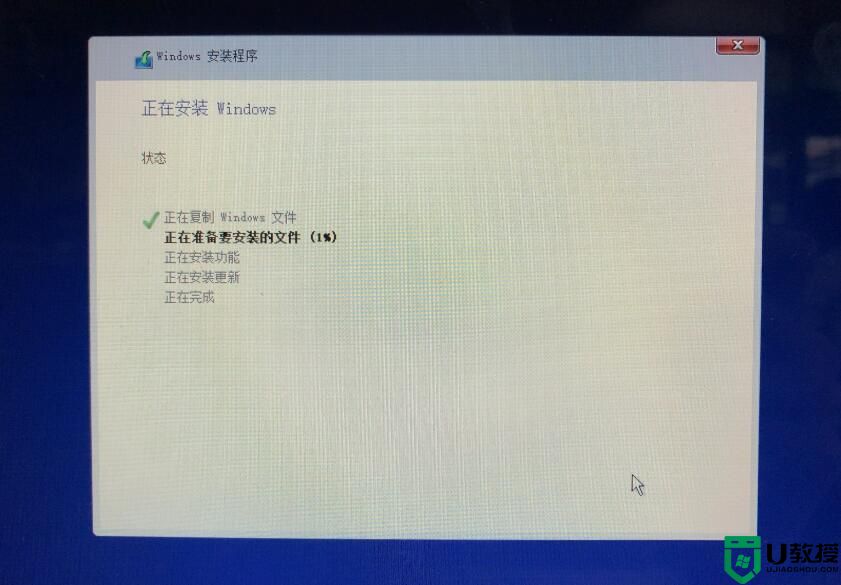
二、安装windows10驱动步骤
1、安装好windows10双系统,接下来必须安装驱动,点击左下角资源管理器图标,打开此电脑,进入OSXRESERVED这个盘。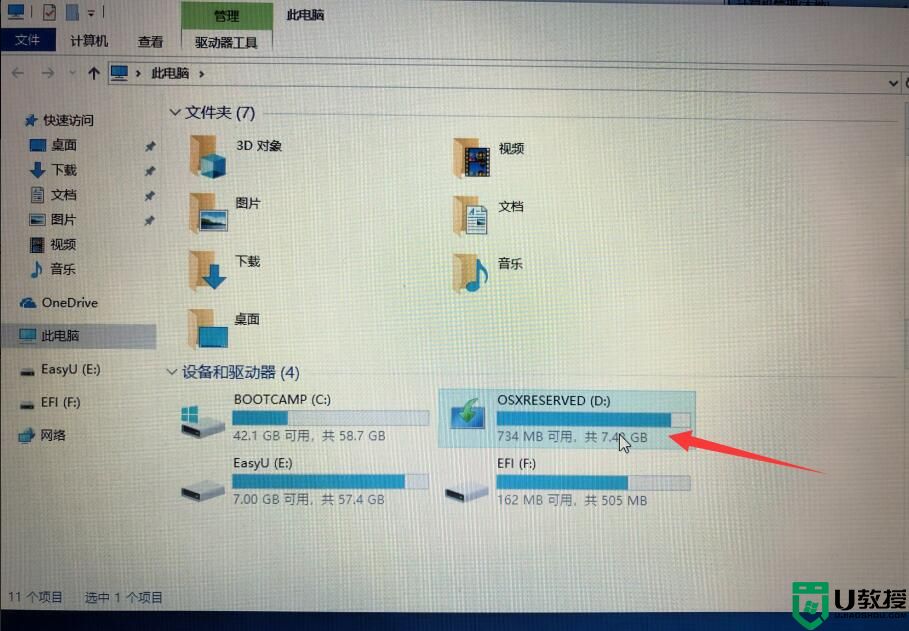
2、打开BootCamp目录。
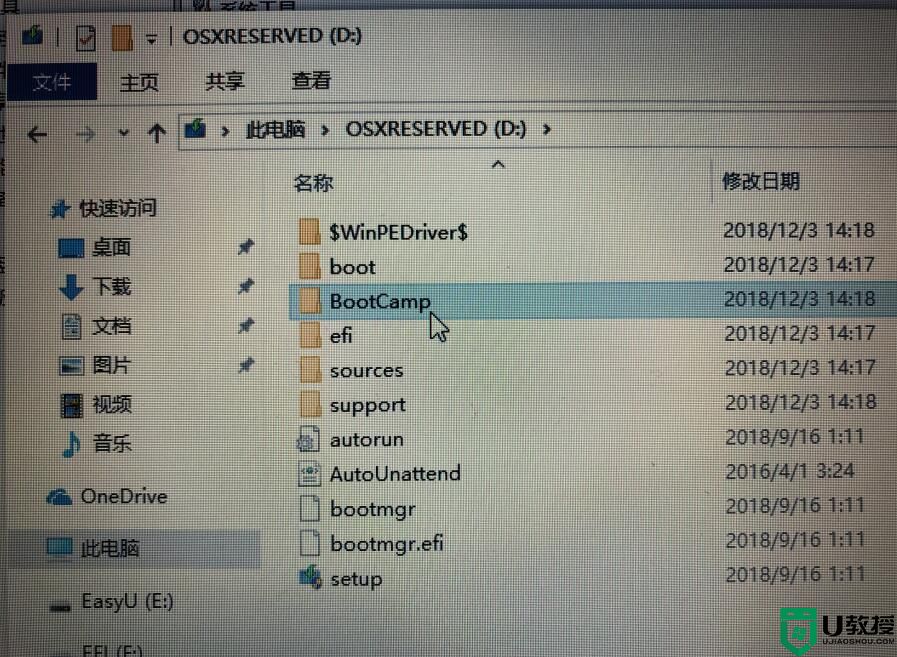
3、双击运行Setup。
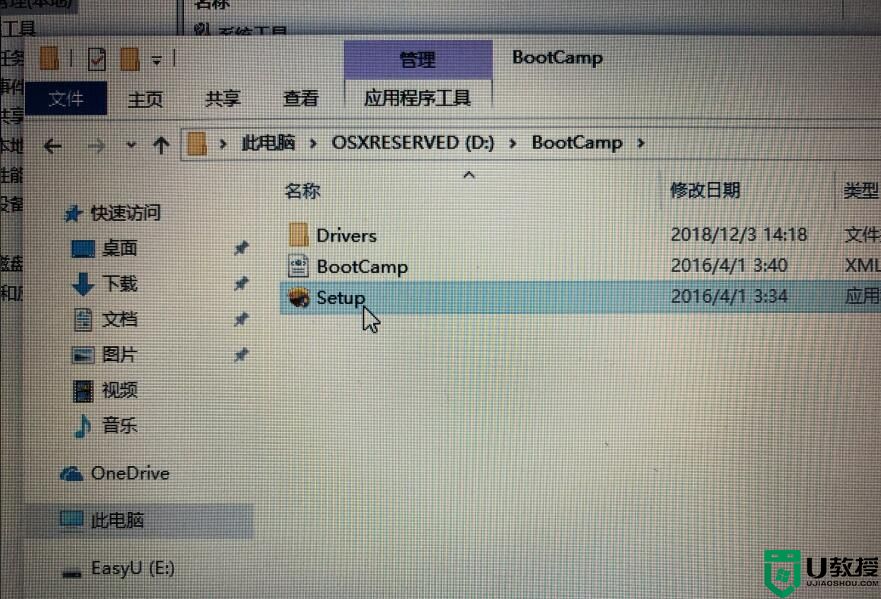
4、根据提示操作,下一步,开始安装驱动,安装完成后重启电脑。启动后按住Opiton键,也就是Alt键,选择你要进入的系统。
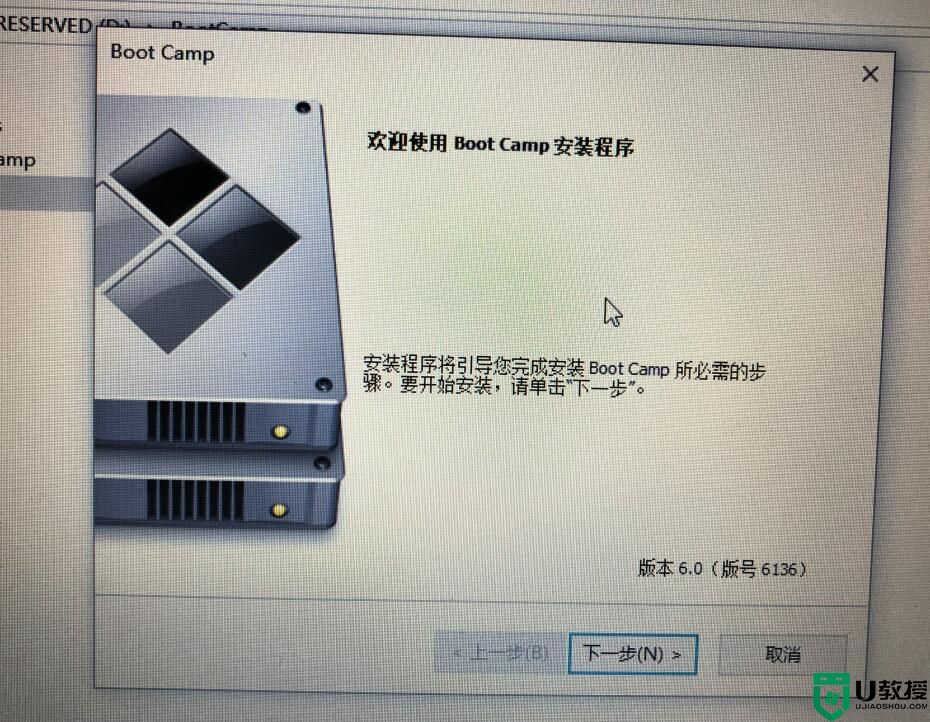
以上就是苹果macbook pro 无u盘装windows系统的全部过程,每个步骤都有相应的图片,清晰直观,有需要的用户就学习起来吧!