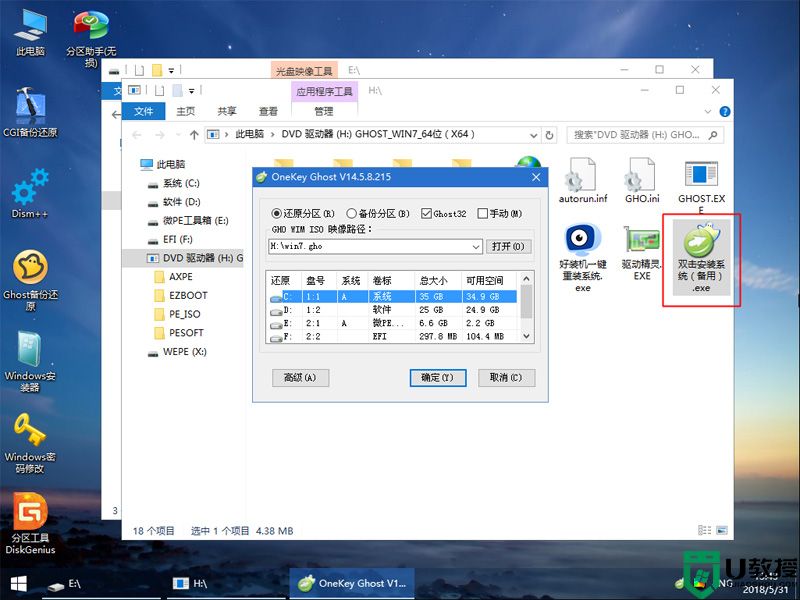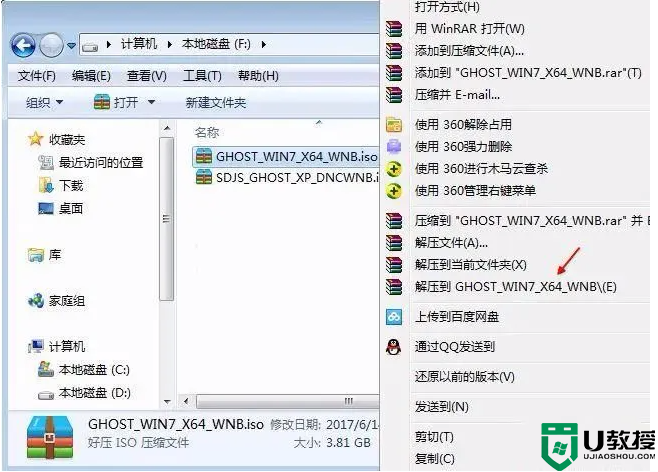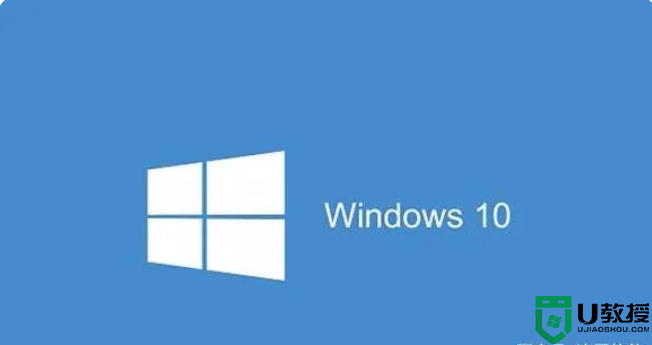win764位不用u盘重装系统的方法 不用u盘怎么重装系统win764位
很多人在重装系统的时候,首选都是使用U盘装系统,不过有些用户可能没有U盘的话,是不是就不能安装系统呢,其实不用U盘也能重装系统,那么不用u盘怎么重装系统win764位呢?步骤比较繁琐,接下来跟随小编一起来看看win764位不用u盘重装系统的详细图文方法。
安装须知:
1、如果当前系统可以正常启动,系统镜像可以直接解压安装,如果系统无法启动,需要通过U盘安装
2、安装系统之前,务必要转移备份硬盘上所有重要数据,尤其是桌面数据
一、安装准备:
1、64位操作系统下载:雨林木风ghost win7 sp1 64位旗舰免激活版v2021.05
2、解压工具:WinRAR或好压等等
二、电脑不用U盘安装64位操作系统步骤
1、以ghost系统为例,将64位操作系统镜像文件下载到C盘之外的分区,比如下载到F盘,右键使用WinRAR等工具解压到当前文件夹或指定文件夹,不能解压到C盘和桌面,否则无法安装;
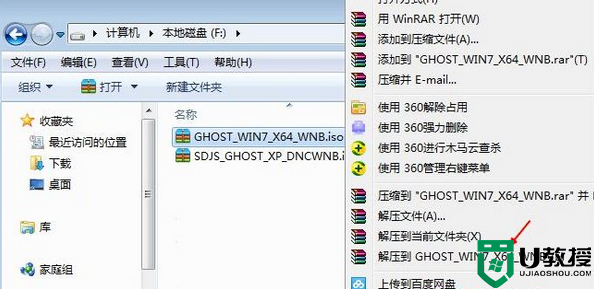
2、弹出对话框,执行64位操作系统镜像解压过程,需要等待几分钟;

3、解压之后,我们打开安装目录,找到【安装系统.exe】程序;
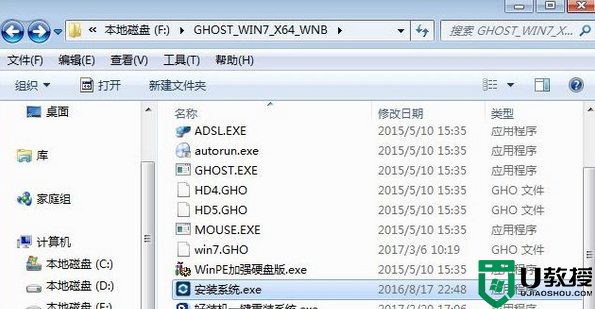
4、双击【安装系统.exe】打开这个安装界面,选择【还原系统】,映像文件路径选择win7.gho文件,勾选要安装的位置C盘,如果不是显示C盘,要根据卷标或容量来判断C盘,再勾选【执行完成后重启】,最后点击【执行】;
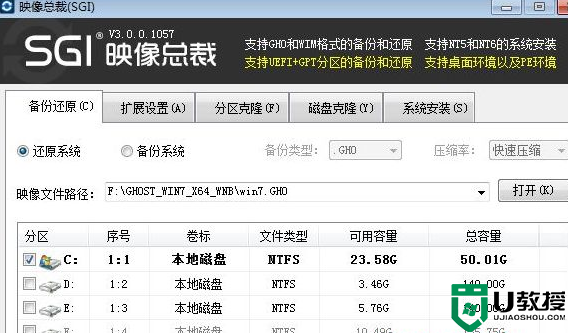
5、弹出提示框,提示映像文件即将还原到分区C,点击确定继续;
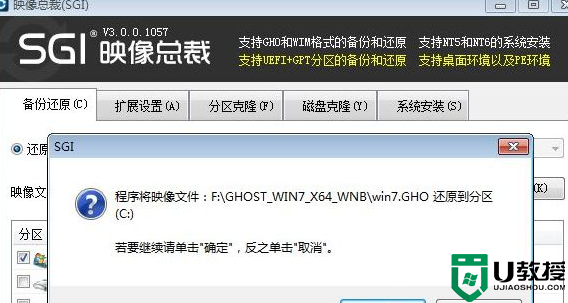
6、这时候电脑会重启,进入到这个界面,默认选择SysCeo Recovery项启动;
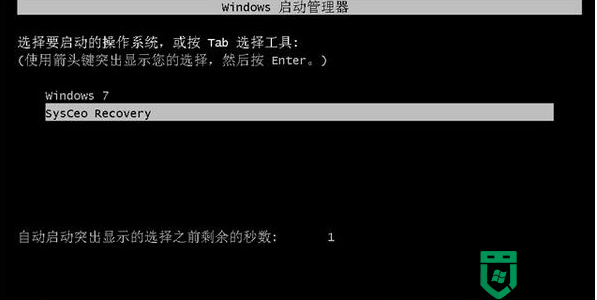
7、启动进入这个界面,执行C盘格式化以及64位操作系统安装到C盘的过程,需要等待3-5分钟;
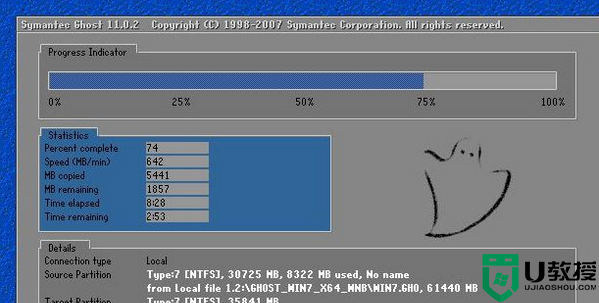
8、上述执行完成后会自动重启,进入这个界面,执行64位操作系统驱动安装和配置过程;
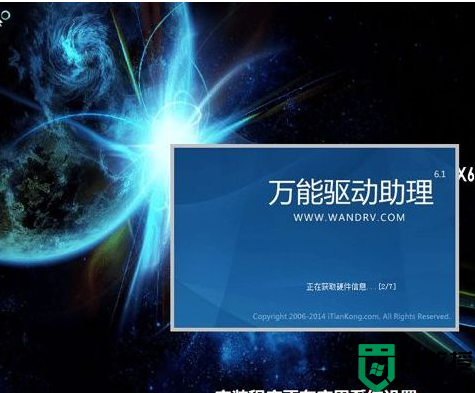
9、整个安装过程5-10分钟,最后启动进入全新系统桌面,64位操作系统安装完成。

上述便是win764位不用u盘重装系统的方法,如果你也有这个需要的话,就可以按照上面的方法一步步来进行操作就可以了。