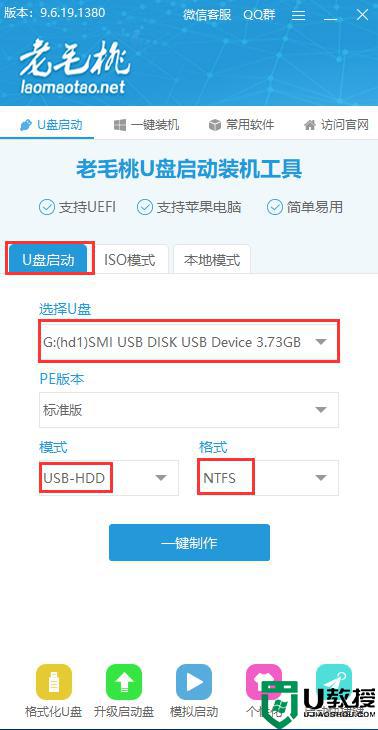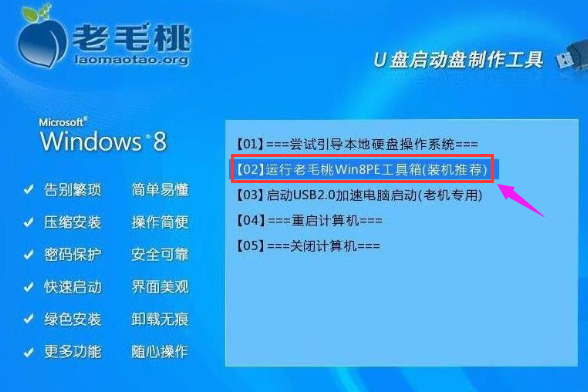老毛桃怎么重装系统 老毛桃重装系统教程
我们在电脑系统出现故障时,大多选择U盘重装系统。老毛桃是比较流行的U盘启动盘工具,有不少用户会使用老毛桃重装系统,有用户制作了老毛桃启动盘,但是不知道老毛桃怎么重装系统,所以本文小编就以重装window10系统为例,和大家分享老毛桃重装系统教程。
一、重装准备
1、容量4G以上的U盘:老毛桃u盘启动盘制作方法
2、下载好系统镜像文件:电脑公司ghost win10 64位最新极速版v2021.06
3、将镜像复制到老毛桃U盘winpe启动盘的根目录或本机其他分区中(除C盘外)
二、老毛桃重装系统步骤如下:
1、插入制作好的老毛桃U盘启动盘,开机或重启电脑,在启动过程中不停按U盘启动快捷键,进入启动项设置界面。启动快捷键一般是F12、F11、Esc、F7、F9、F10等。
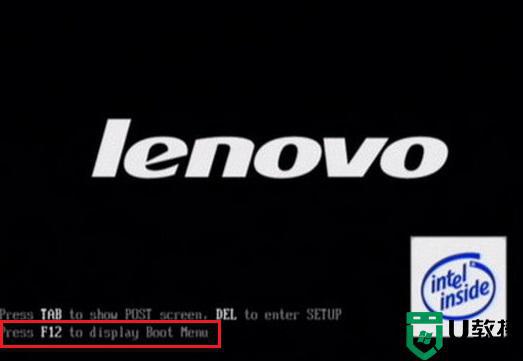

2、选择识别到的U盘选项,按Enter键进入下一步,通常带有“USB”字样的选项即为U盘选项。

3、从U盘启动进入老毛桃winpe主菜单,通过“↑↓”键选择“【1】启动Win10 X64PE(2G以上内存)”后回车进入。
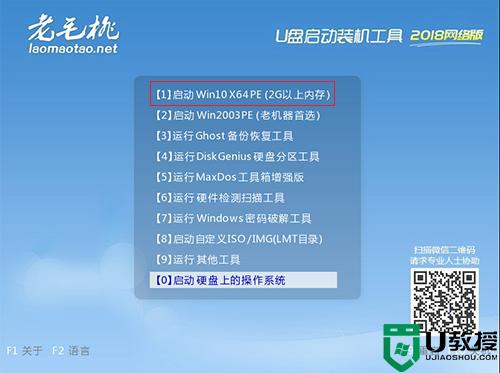
4、打开老毛桃一键装机,在选择操作一栏点击“安装系统”,接着在“选择映像文件”一栏点击“打开”,找到下载好的系统镜像文件。
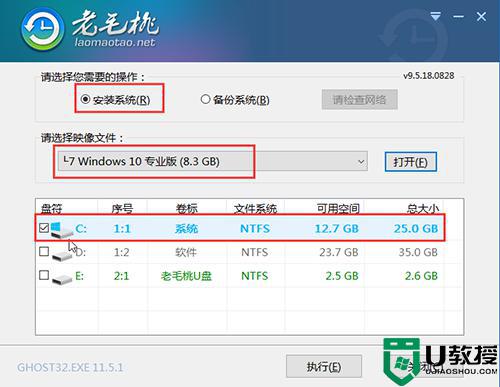
5、在老毛桃一键还原窗口中,勾选复选框内后点击“是”(建议用户将“网卡驱动”和“USB驱动”这两个选项勾选,以免重启后无法使用网络和鼠标)。
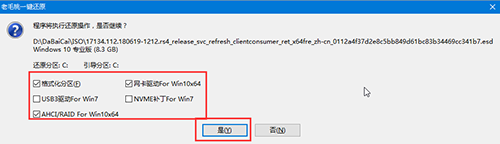
6、等待安装完毕,之后重启笔记本,重启电脑过程中拔掉U盘。
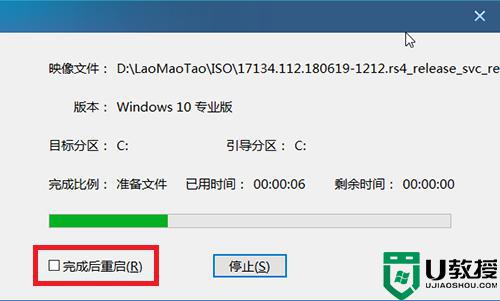
7、重启后就电脑会进入重装系统的第二阶段,这个阶段基本是自动执行,用户无需操作,静待安装完成即可,最后进入全新操作系统桌面,系统就重装好了。
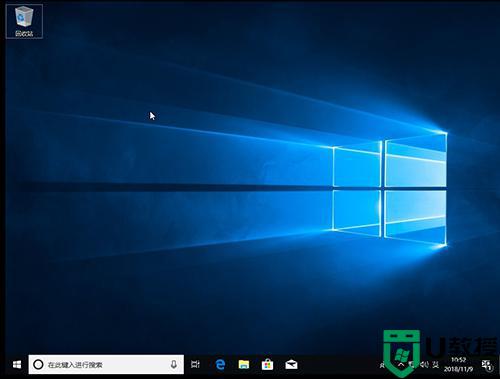
以上就是老毛桃怎么重装的全部过程,如果你还不清楚怎么用老毛桃重装系统,可以按照上面的教程来操作。