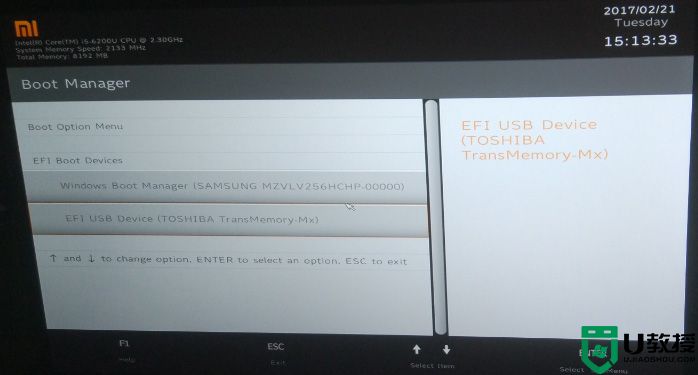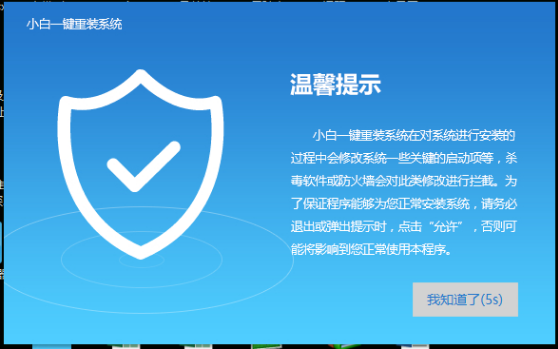惠普uefi模式怎么重装系统 hp笔记本uefi引导重装系统教程
时间:2021-10-04作者:haoxt
随着电脑技术的升级,uefi已经成为主流引导方式,有不少用户对新的uefi不是很熟悉,一时不知道惠普uefi模式怎么重装系统。惠普笔记本电脑默认就是采用uefi引导,如果要在uefi电脑上重装系统,需要使用uefi启动u盘,这边小编教大家hp笔记本uefi引导重装系统教程。
2、制作uefi启动盘:wepe制作u盘启动盘教程
3、win10 64位下载:惠普笔记本ghost win10 64位纯净装机版v2021.09
4、制作好uefi启动盘之后,将win10 64位iso镜像直接复制到U盘中

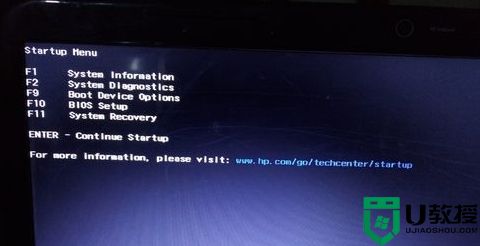
2、接着再按F9打开启动项管理器,选择USB项,或者含有U盘名称的项,按enter键进入。
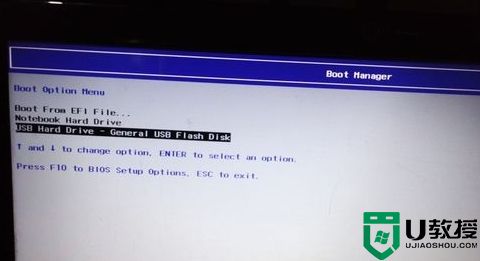
3、如果出现这个界面,选择windows pe分辨率,默认选择第1个,按回车键进入。

4、进入pe系统之后,双击桌面上的【分区助手(无损)】,选择磁盘1,点击【快速分区】,如果你是多个硬盘,要选对。

5、设置分区数目、分区大小以及分区类型,卷标为【系统】的系统盘建议60G以上,uefi模式装系统的时候【磁盘的类型】要选择GPT,【分区对齐到】是4k对齐,2048扇区就行,也可以4096扇区,确认无误后点击开始执行。

6、硬盘分区完成,如图所示。

7、接着打开此电脑—微PE工具箱,右键点击win10系统iso镜像,选择【装载】,如果没有装载选项,右键—打开方式—资源管理器。

8、双击【双击安装系统.exe】,选择【还原分区】,GHO WIM ISO映像路径会自动提取到win10.gho,接着选择安装位置,一般是C盘,或者根据卷标(系统)或总大小来判断,选择之后,点击确定。

9、如果弹出这个提示,直接点击是,继续。

10、弹出这个对话框,勾选“完成后重启”以及“引导修复”两个选项,点击是。

11、转到这个界面,执行win10系统安装部署到系统盘的过程,需要等待一段时间。

12、操作完成后,10秒后会自动重启计算机,重启过程要拔出U盘。

13、重启之后进入到这个界面,执行win10系统组件安装、驱动安装以及系统自动激活操作。

14、再次重启进入系统自动配置过程,同样需要等待,直到系统重装完成。

以上就是hp笔记本uefi引导重装系统的全部过程,重装过程不会复杂,使用uefi启动u盘即可轻松完成系统重装操作。
一、重装准备
1、8G以上的U盘一个,同时备份电脑重要文件2、制作uefi启动盘:wepe制作u盘启动盘教程
3、win10 64位下载:惠普笔记本ghost win10 64位纯净装机版v2021.09
4、制作好uefi启动盘之后,将win10 64位iso镜像直接复制到U盘中

二、惠普笔记本uefi模式重装系统步骤如下
1、插入制作好的uefi启动盘,开机过程中不停按F9调出启动菜单,或者先按ESC进入Strartup Menu界面。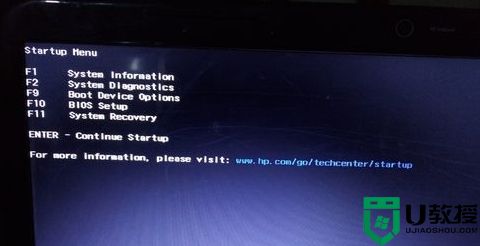
2、接着再按F9打开启动项管理器,选择USB项,或者含有U盘名称的项,按enter键进入。
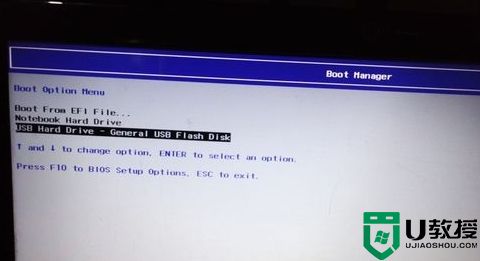
3、如果出现这个界面,选择windows pe分辨率,默认选择第1个,按回车键进入。

4、进入pe系统之后,双击桌面上的【分区助手(无损)】,选择磁盘1,点击【快速分区】,如果你是多个硬盘,要选对。

5、设置分区数目、分区大小以及分区类型,卷标为【系统】的系统盘建议60G以上,uefi模式装系统的时候【磁盘的类型】要选择GPT,【分区对齐到】是4k对齐,2048扇区就行,也可以4096扇区,确认无误后点击开始执行。

6、硬盘分区完成,如图所示。

7、接着打开此电脑—微PE工具箱,右键点击win10系统iso镜像,选择【装载】,如果没有装载选项,右键—打开方式—资源管理器。

8、双击【双击安装系统.exe】,选择【还原分区】,GHO WIM ISO映像路径会自动提取到win10.gho,接着选择安装位置,一般是C盘,或者根据卷标(系统)或总大小来判断,选择之后,点击确定。

9、如果弹出这个提示,直接点击是,继续。

10、弹出这个对话框,勾选“完成后重启”以及“引导修复”两个选项,点击是。

11、转到这个界面,执行win10系统安装部署到系统盘的过程,需要等待一段时间。

12、操作完成后,10秒后会自动重启计算机,重启过程要拔出U盘。

13、重启之后进入到这个界面,执行win10系统组件安装、驱动安装以及系统自动激活操作。

14、再次重启进入系统自动配置过程,同样需要等待,直到系统重装完成。

以上就是hp笔记本uefi引导重装系统的全部过程,重装过程不会复杂,使用uefi启动u盘即可轻松完成系统重装操作。