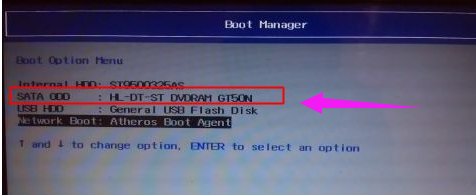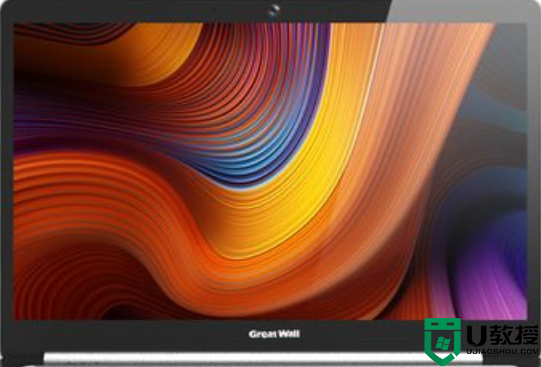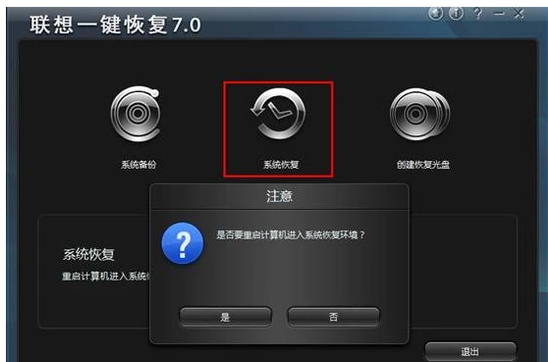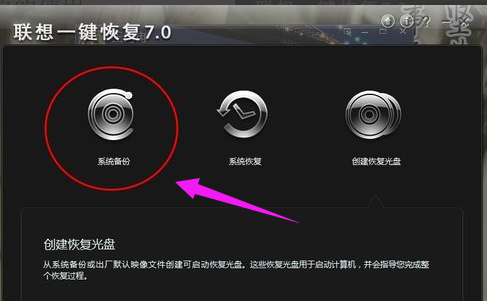联想笔记本g50怎样安装win7 联想g50笔记本安装win7系统方法
时间:2021-10-31作者:haoxt
联想笔记本g50默认是自带win8的机型,有用户发现用不惯新系统,就想要安装成win7系统,那么联想笔记本g50怎样安装win7呢?由于新机型是uefi启动模式,要装win7系统需要修改成legacy模式,并且要用u盘启动盘来安装,接下来小编就和大家分享联想g50笔记本安装win7系统方法。
制作u盘启动盘:U教授制作U盘启动盘教程
2、备份电脑上重要数据,比如桌面文件,浏览器书签等,避免重要文件丢失
3、下载win7系统镜像:联想笔记本ghost win7 sp1 64位旗舰极速版下载v2021.10

2、在联想笔记本g50电脑上插入U盘启动盘,在开机启动过程中,启动后不停按F2(有些机型是Fn+F2)进入BIOS。如果F2进不去bios,则在关机时按下Novo恢复键(在笔记本电源键旁边或机身两侧的小孔),在Novo Button Menu菜单中选择BIOS Setup按Enter键进入。
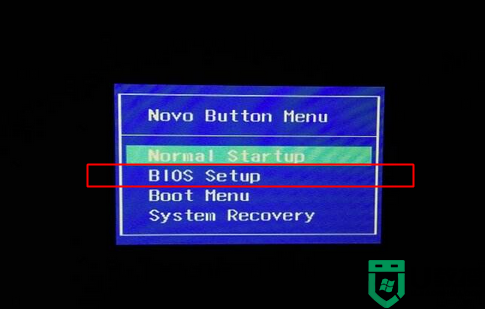
3、进入BIOS设置之后,按→方向键移动到Exit,选择OS Optimized Defaults回车,选择Other OS按Enter键确认。
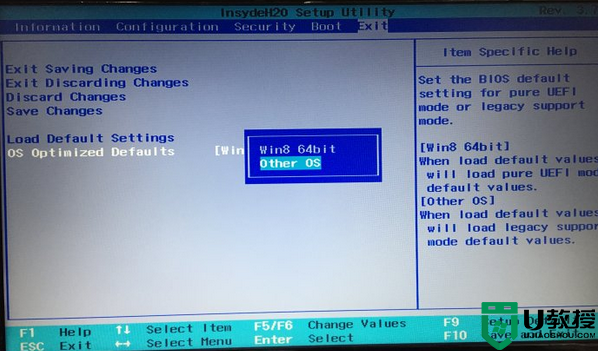
4、按↑方向键选择Load Default Settings回车,选择Yes回车,加载Legacy默认配置,默认会禁用Secure Boot。转到Security下,查看Secure Boot是否是Disabled,如果不是,就手动改下。
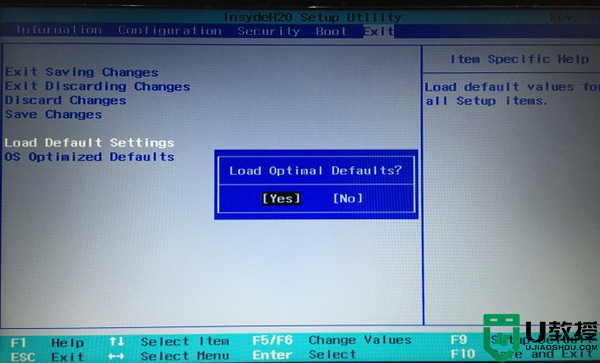
5、转到Boot界面,Boot Mode设置成Legacy Support,Boot Priority设置成Legacy First,USB Boot设置成Enabled,最后按F10或Fn+F10保存,重启电脑。
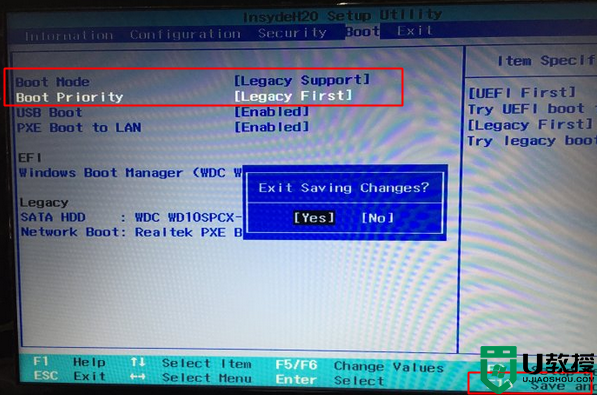
6、重启时按F12或Fn+F12调出启动菜单选择U盘启动项USB HDD,或者关机时按novo键选择Boot Menu,再选择U盘启动项。
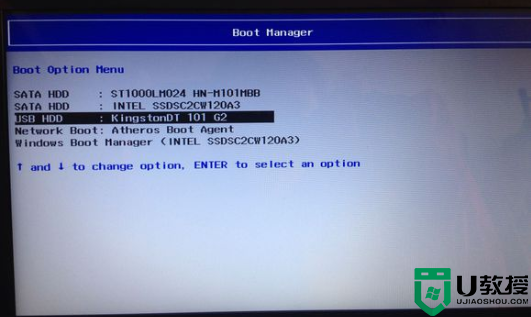
7、从U盘启动进入到U教授主菜单,选择【02】按回车,运行U教授WINPE。

8、在U教授Winpe桌面上,双击桌面上的Diskgenius分区工具,然后选择硬盘,右键点击【转换分区表类型为mbr格式】,保存更改,接着右键硬盘选择【快速分区】。

9、根据硬盘的大小来选择分几个盘,一般C盘建议60G以上,卷标【系统】的盘符要勾选【主分区】,用于安装系统,还需勾选【对齐分区到此扇区数的整数倍】,表示4k对齐,点击确定。

10、点击确定后执行硬盘分区操作,完成分区,如图所示。

11、双击打开【U教授PE一键装机】,GHO ISO WIN映像路径选择放在U盘的w7系统镜像文件,U教授安装工具会自动提取到所需的win7.gho文件,接下来选择安装盘符,一般是C盘,选好之后,点击确定。

12、弹出提示框,提醒用户后面操作会清空C盘数据,选择是,确认。

13、跳出这个界面,执行win7系统安装部署到C盘的过程。

14、ghost完成之后,点击立即重启,重启过程中要拔出U盘。

15、重启进入到这个界面,执行win7系统安装过程,包括系统组件安装、驱动安装、系统设置以及系统激活等后续操作。

16、最后启动进入win7系统界面,联想g50笔记本就安装上win7系统里。

以上就是联想笔记本g50安装win7系统的过程,安装win7系统需要在legacy和mbr模式下,大家按照上面的步骤操作就可以了。
一、安装准备
1、准备一个8G容量U盘,备份U盘所有数据制作u盘启动盘:U教授制作U盘启动盘教程
2、备份电脑上重要数据,比如桌面文件,浏览器书签等,避免重要文件丢失
3、下载win7系统镜像:联想笔记本ghost win7 sp1 64位旗舰极速版下载v2021.10
二、联想笔记本g50安装win7步骤如下
1、制作好U教授pe启动盘之后,把win7系统镜像直接复制到U盘的GHO目录下。
2、在联想笔记本g50电脑上插入U盘启动盘,在开机启动过程中,启动后不停按F2(有些机型是Fn+F2)进入BIOS。如果F2进不去bios,则在关机时按下Novo恢复键(在笔记本电源键旁边或机身两侧的小孔),在Novo Button Menu菜单中选择BIOS Setup按Enter键进入。
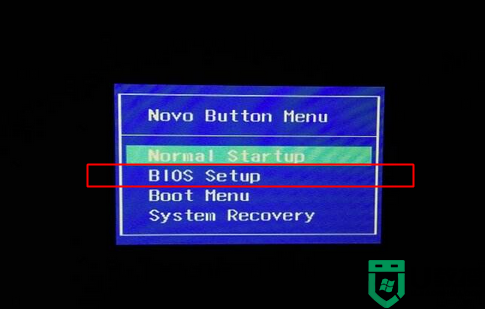
3、进入BIOS设置之后,按→方向键移动到Exit,选择OS Optimized Defaults回车,选择Other OS按Enter键确认。
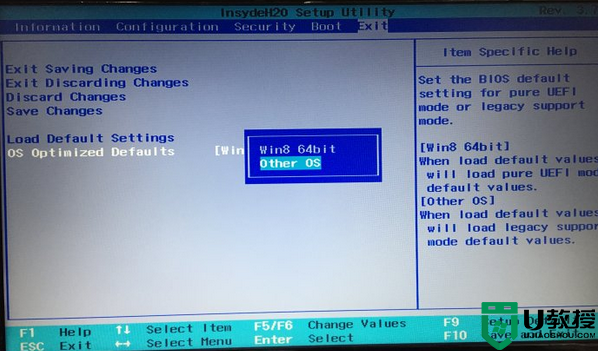
4、按↑方向键选择Load Default Settings回车,选择Yes回车,加载Legacy默认配置,默认会禁用Secure Boot。转到Security下,查看Secure Boot是否是Disabled,如果不是,就手动改下。
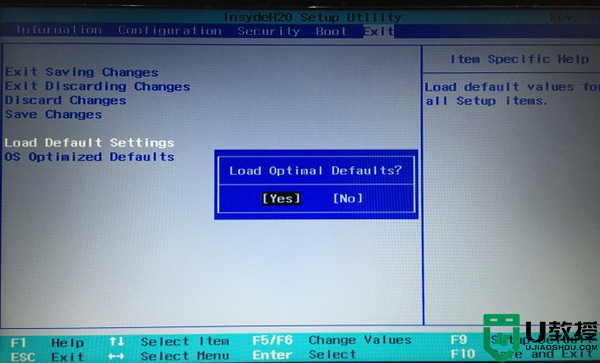
5、转到Boot界面,Boot Mode设置成Legacy Support,Boot Priority设置成Legacy First,USB Boot设置成Enabled,最后按F10或Fn+F10保存,重启电脑。
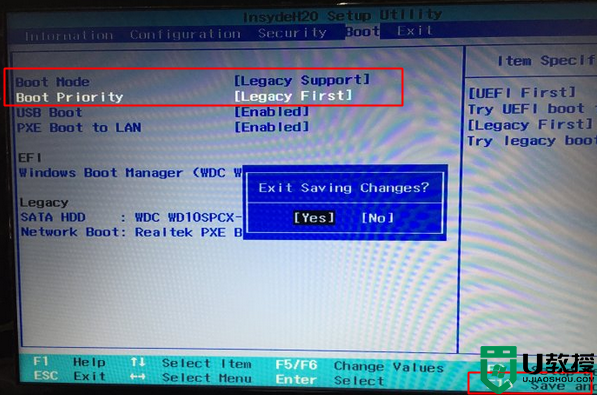
6、重启时按F12或Fn+F12调出启动菜单选择U盘启动项USB HDD,或者关机时按novo键选择Boot Menu,再选择U盘启动项。
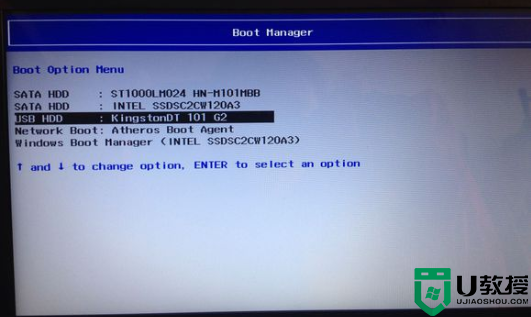
7、从U盘启动进入到U教授主菜单,选择【02】按回车,运行U教授WINPE。

8、在U教授Winpe桌面上,双击桌面上的Diskgenius分区工具,然后选择硬盘,右键点击【转换分区表类型为mbr格式】,保存更改,接着右键硬盘选择【快速分区】。

9、根据硬盘的大小来选择分几个盘,一般C盘建议60G以上,卷标【系统】的盘符要勾选【主分区】,用于安装系统,还需勾选【对齐分区到此扇区数的整数倍】,表示4k对齐,点击确定。

10、点击确定后执行硬盘分区操作,完成分区,如图所示。

11、双击打开【U教授PE一键装机】,GHO ISO WIN映像路径选择放在U盘的w7系统镜像文件,U教授安装工具会自动提取到所需的win7.gho文件,接下来选择安装盘符,一般是C盘,选好之后,点击确定。

12、弹出提示框,提醒用户后面操作会清空C盘数据,选择是,确认。

13、跳出这个界面,执行win7系统安装部署到C盘的过程。

14、ghost完成之后,点击立即重启,重启过程中要拔出U盘。

15、重启进入到这个界面,执行win7系统安装过程,包括系统组件安装、驱动安装、系统设置以及系统激活等后续操作。

16、最后启动进入win7系统界面,联想g50笔记本就安装上win7系统里。

以上就是联想笔记本g50安装win7系统的过程,安装win7系统需要在legacy和mbr模式下,大家按照上面的步骤操作就可以了。